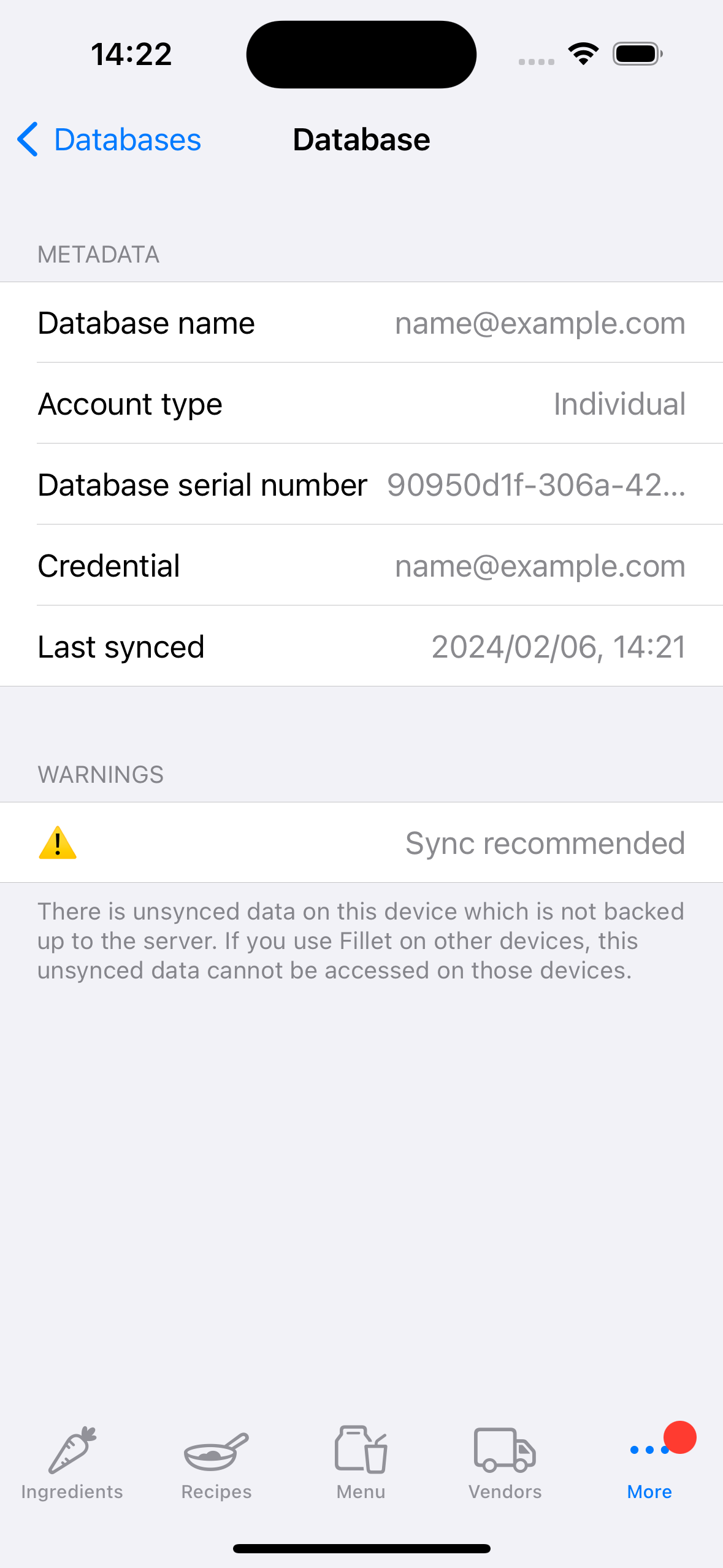Sinkroniseer data in die Fillet iOS- en iPadOS-toepassings
Leer hoe om data vir Fillet databasisse en jou toestelle te sinkroniseer.
Fillet vir iOS en iPadOS, weergawe 2.4.6
In vorige weergawes het die Fillet iOS-toepassing 'n "agtergrondsinkronisering" gebruik.
In die jongste weergawe gebruik die Fillet iOS-toepassing 'n "handmatige sinchronisasie".
Hierdie nuwe handmatige sinkroniseringstelsel het die ou agtergrondsinkroniseringstelsel vervang.
Om data te sinkroniseer, kies die Databasisse-oortjie.
Inleiding
Dit is belangrik om jou data gereeld te sinkroniseer. Tydens sinkronisering word data na die bediener gerugsteun en die nuutste data wat op die bediener gestoor is, word na die toestel afgelaai.
Die jongste weergawe van die Fillet iOS-toepassing sal jou waarsku as 'n databasis op die toestel ongesinkroniseerde data het. In hierdie geval word dit aanbeveel dat u die databasis dadelik rugsteun en sinkroniseer.Fillet vir iOS en iPadOS, weergawe 2.4.6
In vorige weergawes het die Fillet iOS-toepassing 'n "agtergrondsinkronisering"-stelsel gebruik. Dit het beteken dat die toepassing data op 'n outomatiese interval van 5 minute sou sinkroniseer. Daar was geen opsie om onmiddellik 'n datasinkronisering te begin nie.
In die jongste weergawe (weergawe 2.4.6) gebruik die Fillet iOS-toepassing 'n "handsinkronisering"-stelsel. Hierdie nuwe "handleidingstelsel" het die ou "agtergrondsinkronisering"-stelsel vervang.
Nou kan jy data enige tyd sinkroniseer, vir enige databasis waar jy toegang het.
Jy kan 'n databasis sinkroniseer en dit die "Huidig oop" databasis op die toestel maak.
Of jy kan 'n databasis sinkroniseer om later oop te maak.
Jy kan ook besonderhede oor jou sinkroniseringsvordering sien, wat dit makliker maak om probleme soos 'n slegte internetverbinding op te los.
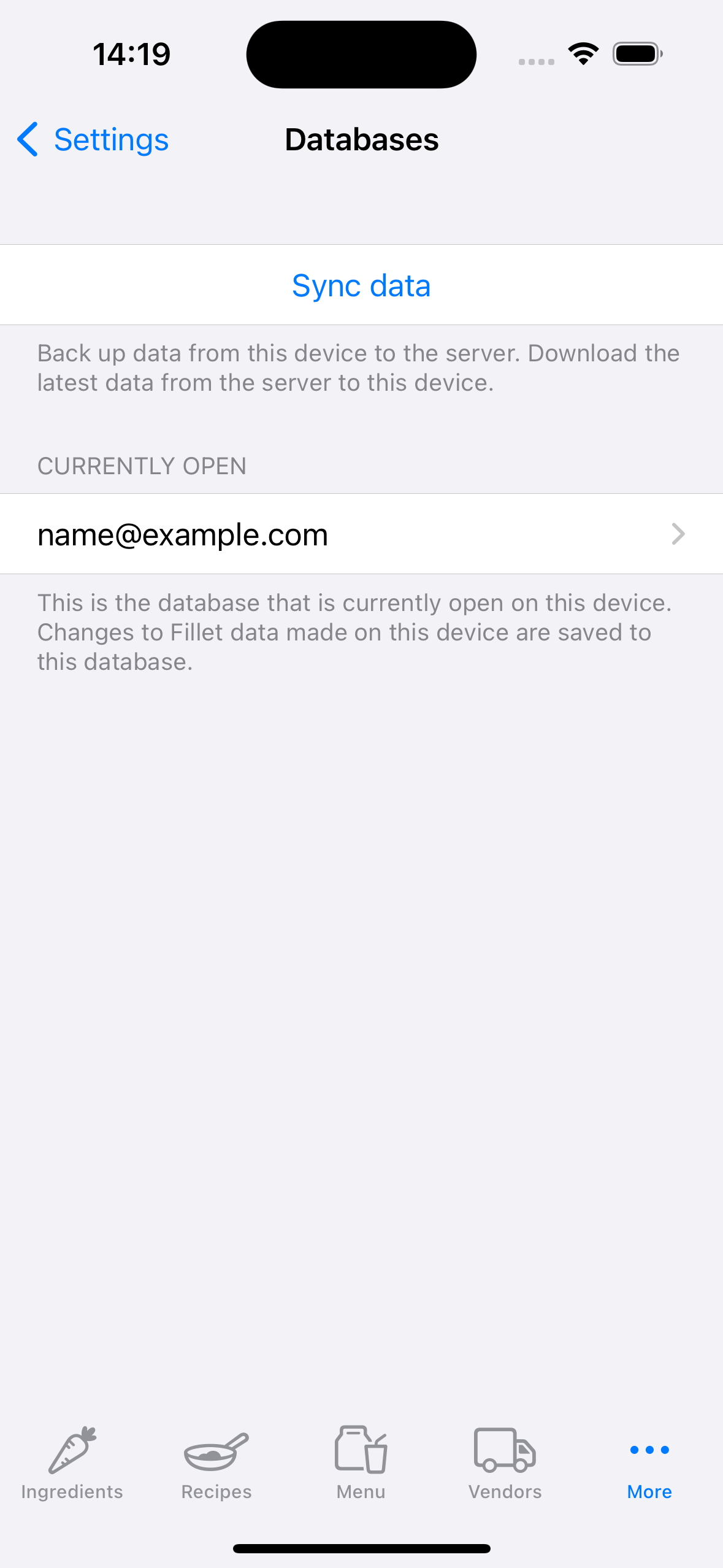
Begin die sinkroniseringsproses
Fillet vir iOS en iPadOS, weergawe 2.4.6
In die Fillet iOS-toepassing het die sinkroniseringsproses 3 stappe:
- Stawing
- Kies afgeleë databasis
- Hersien en begin sinkroniseer
Stawing
Maak seker dat jy die korrekte Fillet ID gebruik.
Jy kan jou Fillet ID in die Geloofsbriewe-oortjie bestuur.

Kies afgeleë databasis
Kies die databasis wat jy wil sinkroniseer.
As jy 'n Fillet Teams gebruiker is, sal jy die organisasie-databasisse sien waar jy toegang het.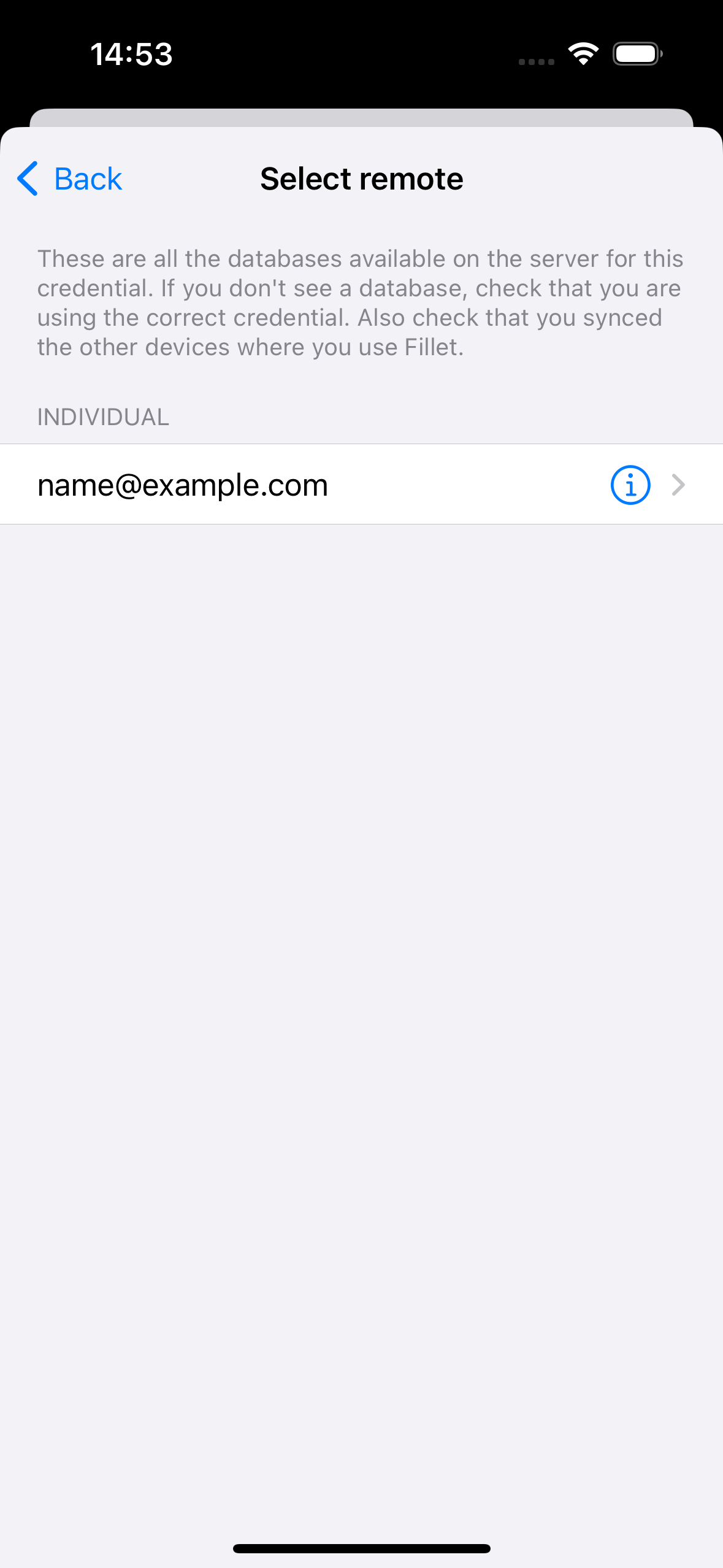
Hersien en begin sinkroniseer
Bekyk 'n opsomming van databasisbesonderhede, kies dan die Sinkronisering-knoppie om sinkronisering te begin.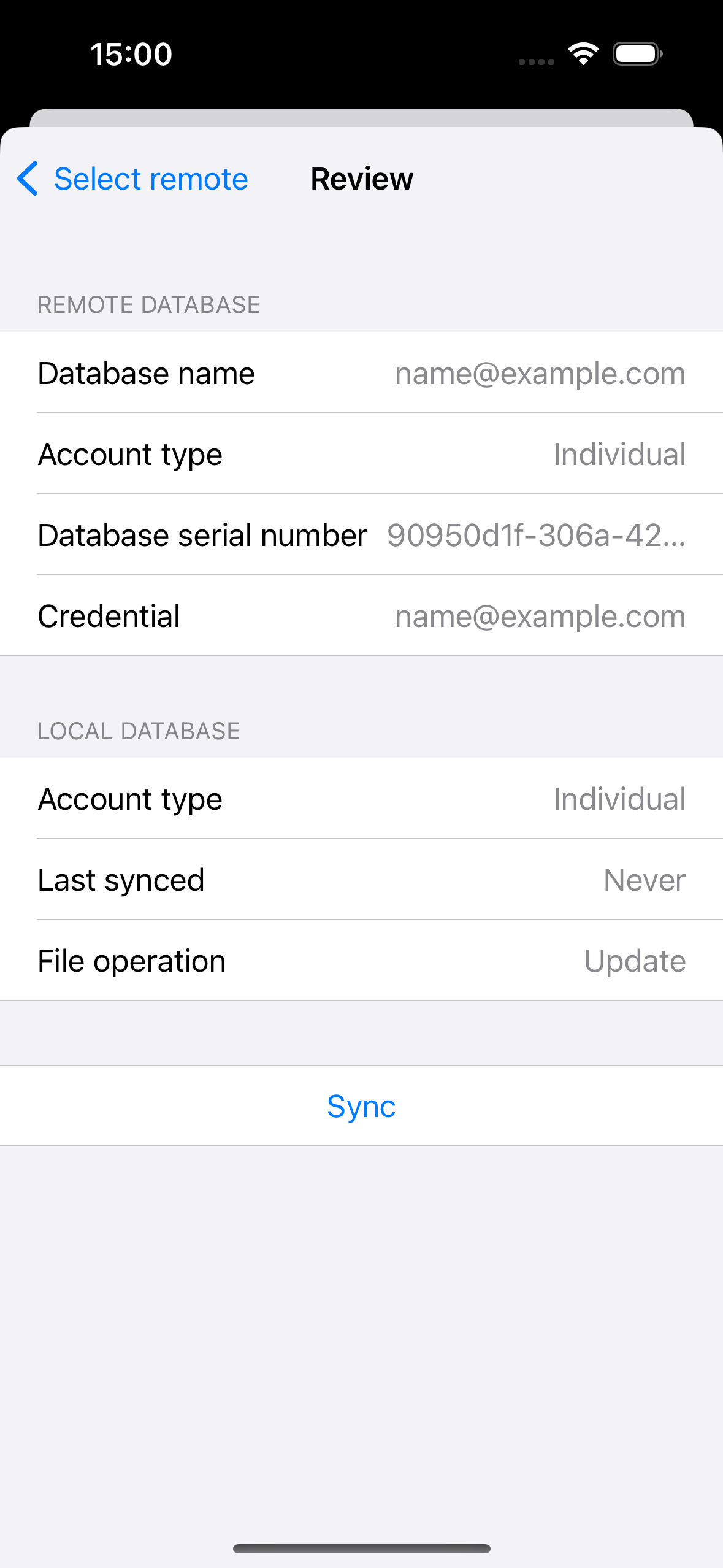
Sinkroniseer organisasiedata
Fillet vir iOS en iPadOS, weergawe 2.4.6
In die Fillet iOS-toepassing het die sinkroniseringsproses 3 stappe:
- Stawing
- Kies afgeleë databasis
- Hersien en begin sinkroniseer
Stawing
Maak seker dat jy die korrekte Fillet ID gebruik vir die organisasie databasis wat jy wil sinkroniseer.
Jy kan jou Fillet ID in die Geloofsbriewe-oortjie bestuur.

Kies afgeleë databasis
Kies die organisasie databasis wat jy wil sinkroniseer.
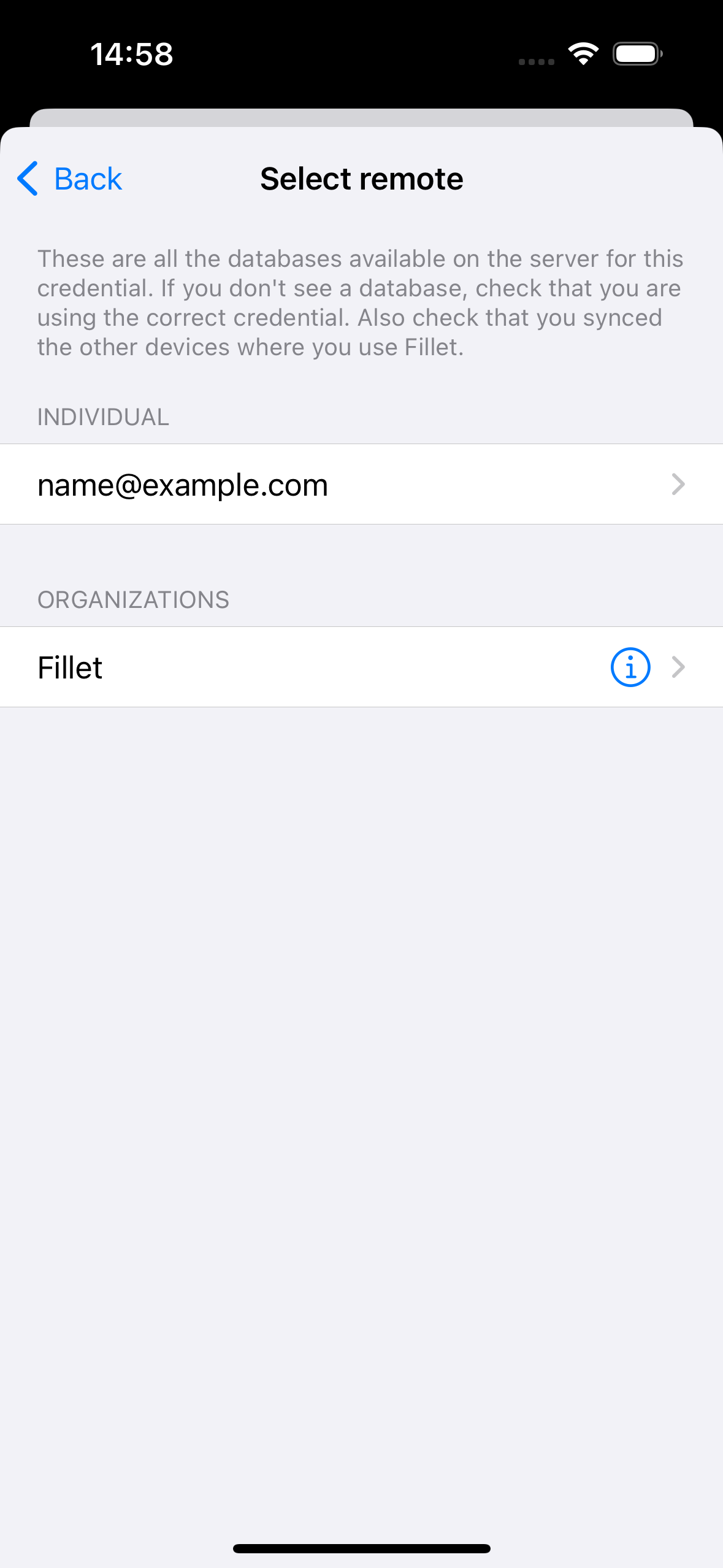
Hersien en begin sinkroniseer
Bekyk 'n opsomming van databasisbesonderhede, kies dan die Sinkronisering-knoppie om sinkronisering te begin.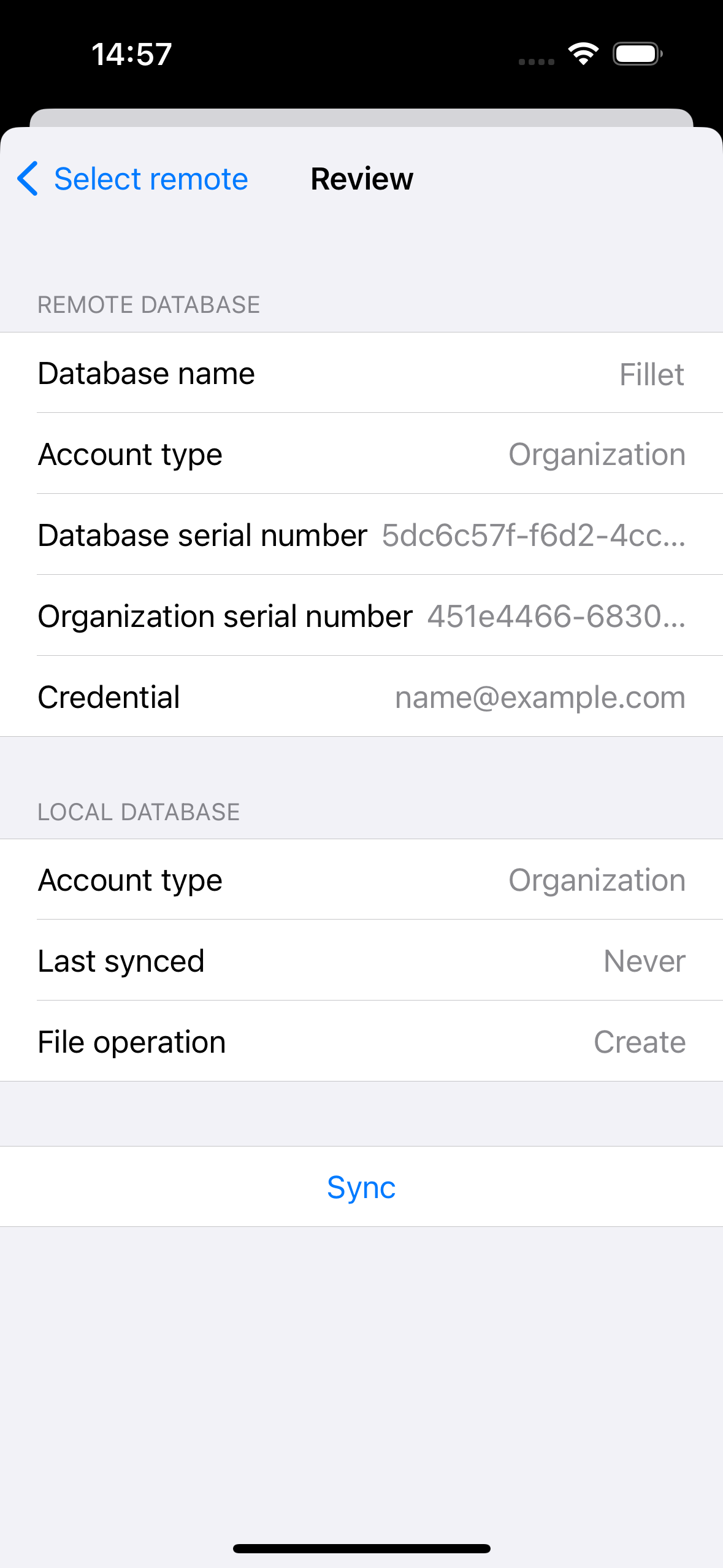
Maak 'n databasis oop na sinkronisering
Nadat jy 'n databasis gesinkroniseer het, het jy die opsie om daardie databasis oop te maak.
As die databasis wat gesinkroniseer is nie tans oop is nie, sal jy 'n waarskuwing sien wat hierdie opsie aanbied.
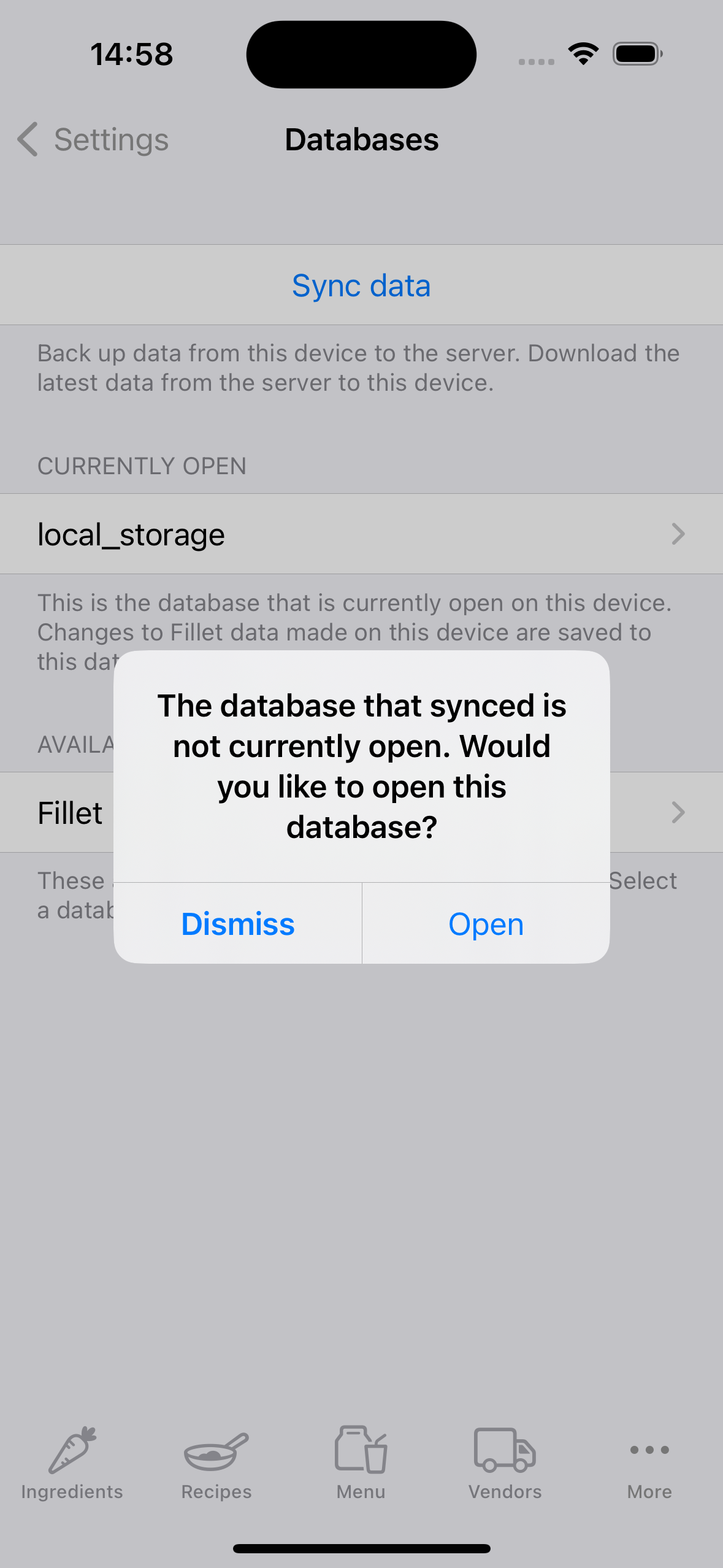
Sinkroniseer aanbeveling
Wanneer jy data het wat nie gesinkroniseer is nie, sal jy 'n rooi kenteken op die ikoon vir die Meer-oortjie sien.
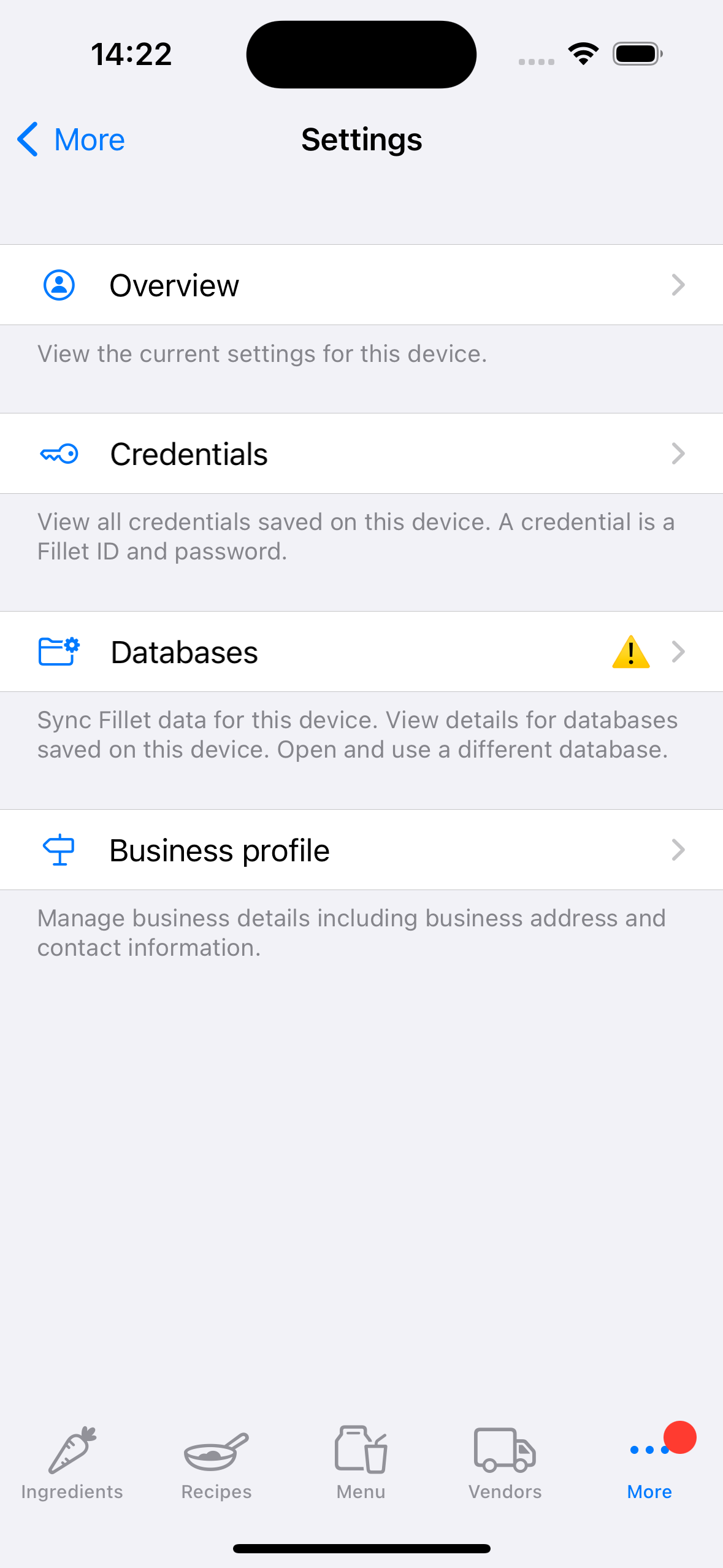
Jy sal ook 'n "versigtig"-ikoon sien.
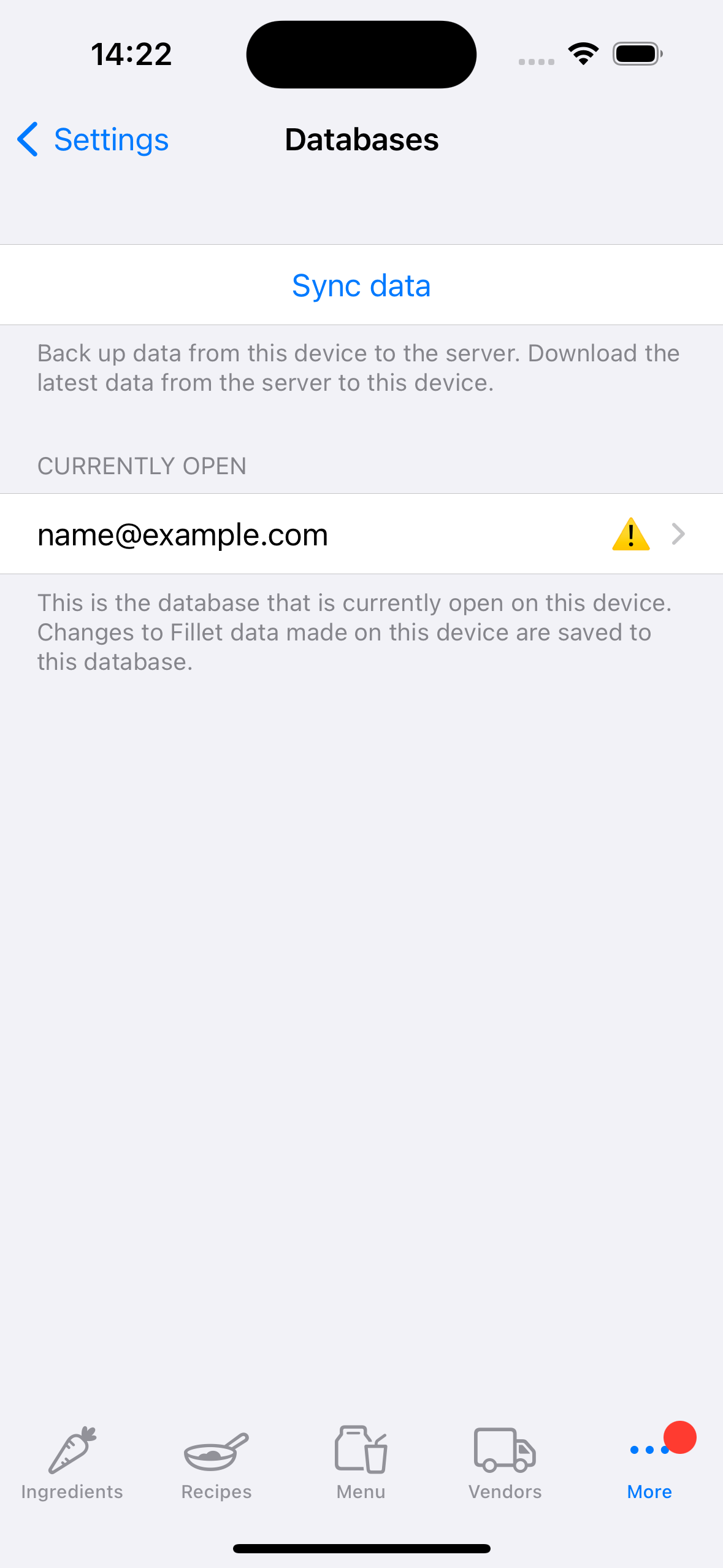
Dit is 'n aanbeveling om daardie databasis dadelik te rugsteun en te sinkroniseer.