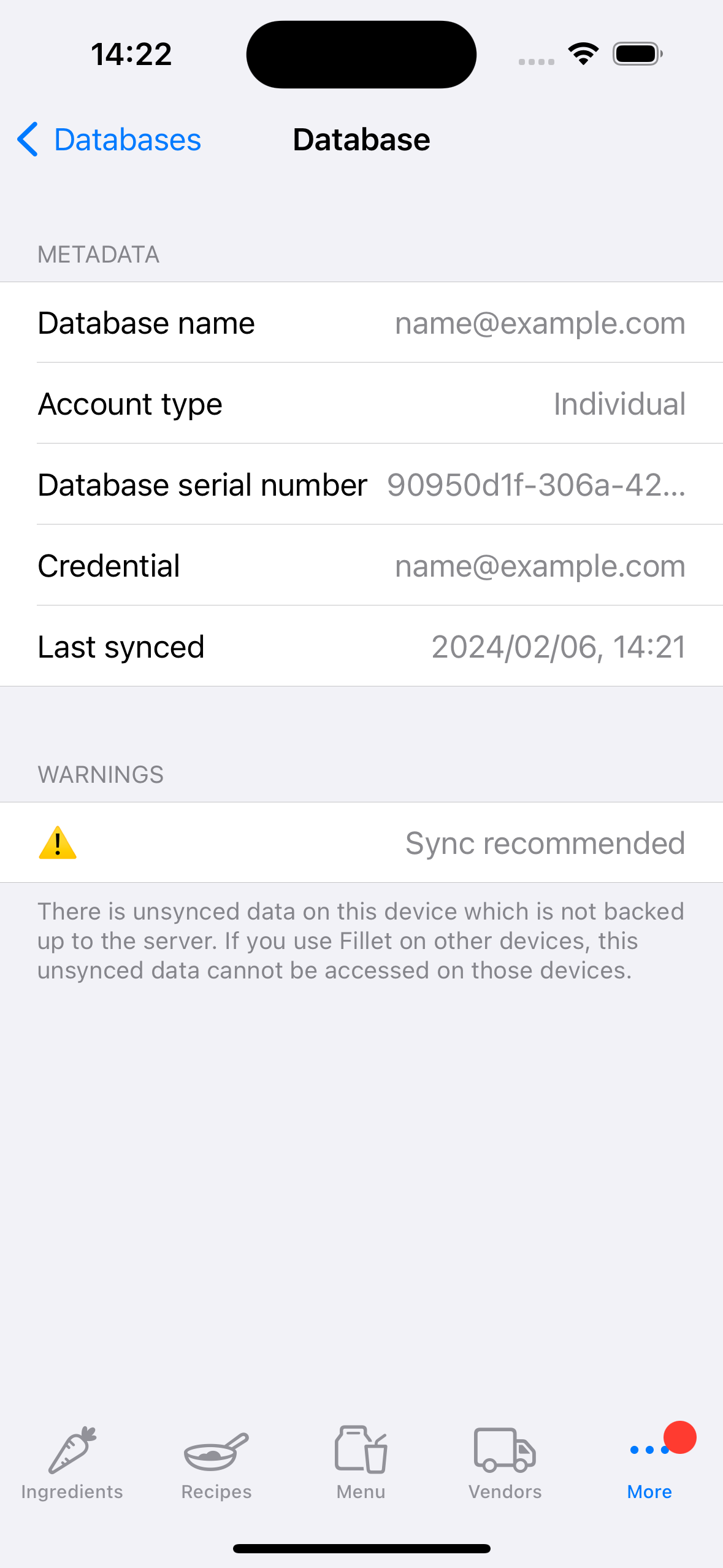Daten synchronisieren in den Fillet iOS und iPadOS -Anwendungen
Hier erfährst du, wie das geht, wie Sie Daten für Fillet Datenbanken und Ihre Geräte synchronisieren.
Fillet für iOS und iPadOS, Version 2.4.6
In früheren Versionen verwendete die Fillet iOS App eine „Hintergrundsynchronisierung“.
In der neuesten Version verwendet die Fillet iOS App eine „manuelle Synchronisierung“.
Dieses neue manuelle Synchronisierungssystem hat das alte Hintergrundsynchronisierungssystem ersetzt.
Um Daten zu synchronisieren, wählen Sie die Tab Datenbanken.
Einführung
Es ist wichtig, Ihre Daten regelmäßig zu synchronisieren. Während der Synchronisierung werden die Daten auf dem Server gesichert und die neuesten auf dem Server gespeicherten Daten auf das Gerät heruntergeladen.
Die neueste Version der Fillet iOS App warnt Sie, wenn eine Datenbank auf dem Gerät nicht synchronisierte Daten enthält. In diesem Fall wird empfohlen, die Datenbank umgehend zu sichern und zu synchronisieren.Fillet für iOS und iPadOS, Version 2.4.6
In früheren Versionen verwendete die Fillet iOS -App ein „Hintergrundsynchronisierungssystem“. Das bedeutete, dass die App die Daten in einem automatischen Intervall von 5 Minuten synchronisierte. Es gab keine Option , sofort mit der Daten zu beginnen.
In der neuesten Version (Version 2.4.6) verwendet die Fillet iOS -App ein „manuelles Synchronisierungssystem“. Dieses neue „manuelle System“ hat das alte „Hintergrundsynchronisierung“-System ersetzt.
Jetzt können Sie jederzeit Daten für jede Datenbank synchronisieren, auf die Sie Zugriff haben.
Sie können eine Datenbank synchronisieren und sie zur „Derzeit geöffneten“ Datenbank auf dem Gerät machen.
Oder Sie können eine Datenbank synchronisieren, um sie später zu öffnen.
Sie können auch Details zu Ihrem Synchronisierungsfortschritt sehen, was die Fehlerbehebung bei Problemen wie einer schlechten Internetverbindung erleichtert.
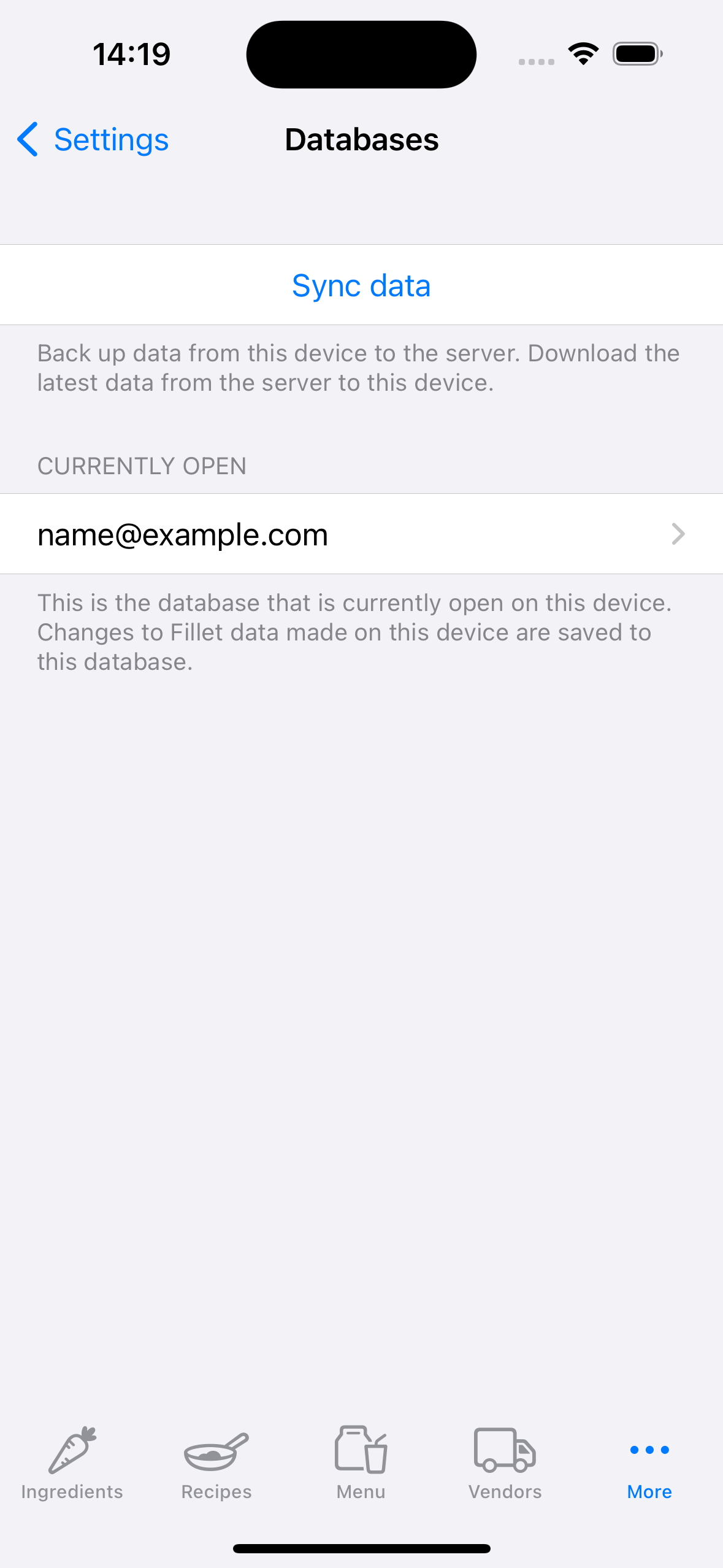
Starten Sie den Prozess
Fillet für iOS und iPadOS, Version 2.4.6
In der Fillet iOS -App besteht der Prozess aus drei Schritten:
- Authentifizierung
- Wählen die entfernte Datenbank aus
- Überprüfen die Synchronisierung und starten Sie sie
Authentifizierung
Überprüfen Sie, ob Sie die richtige Fillet-ID verwenden.
Sie können Ihre Fillet-ID auf der Tab„Anmeldeinformationen“ verwalten.

Wählen die entfernte Datenbank aus
Wählen die Datenbank aus, die Sie synchronisieren möchten.
Wenn Sie ein Fillet-Teams Benutzer sind, sehen Sie die Organisation , auf die Sie Zugriff haben.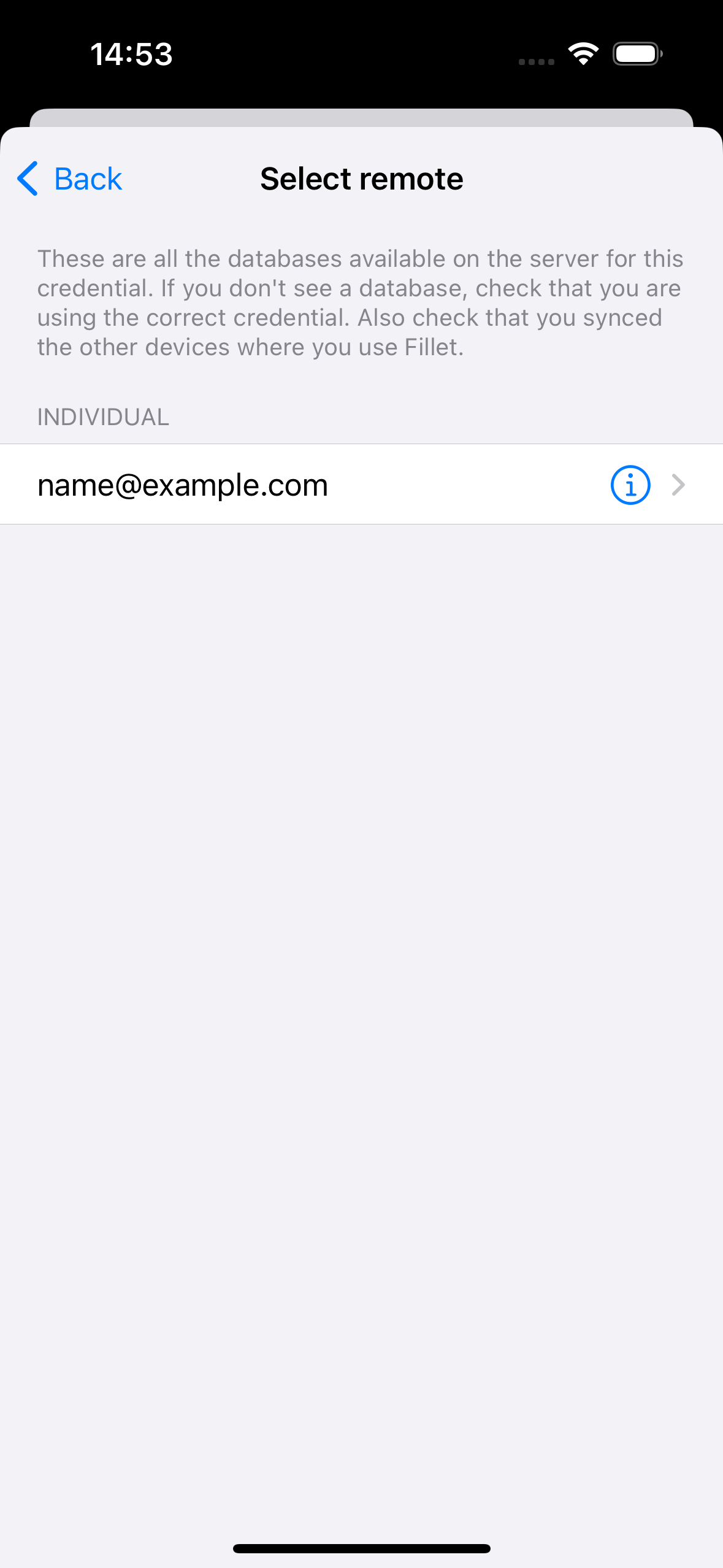
Überprüfen die Synchronisierung und starten Sie sie
Anzeigen sich eine Übersicht der Datenbankdetails an und wählen Sie dann die Taste „Synchronisieren“ , um die Synchronisierung zu starten.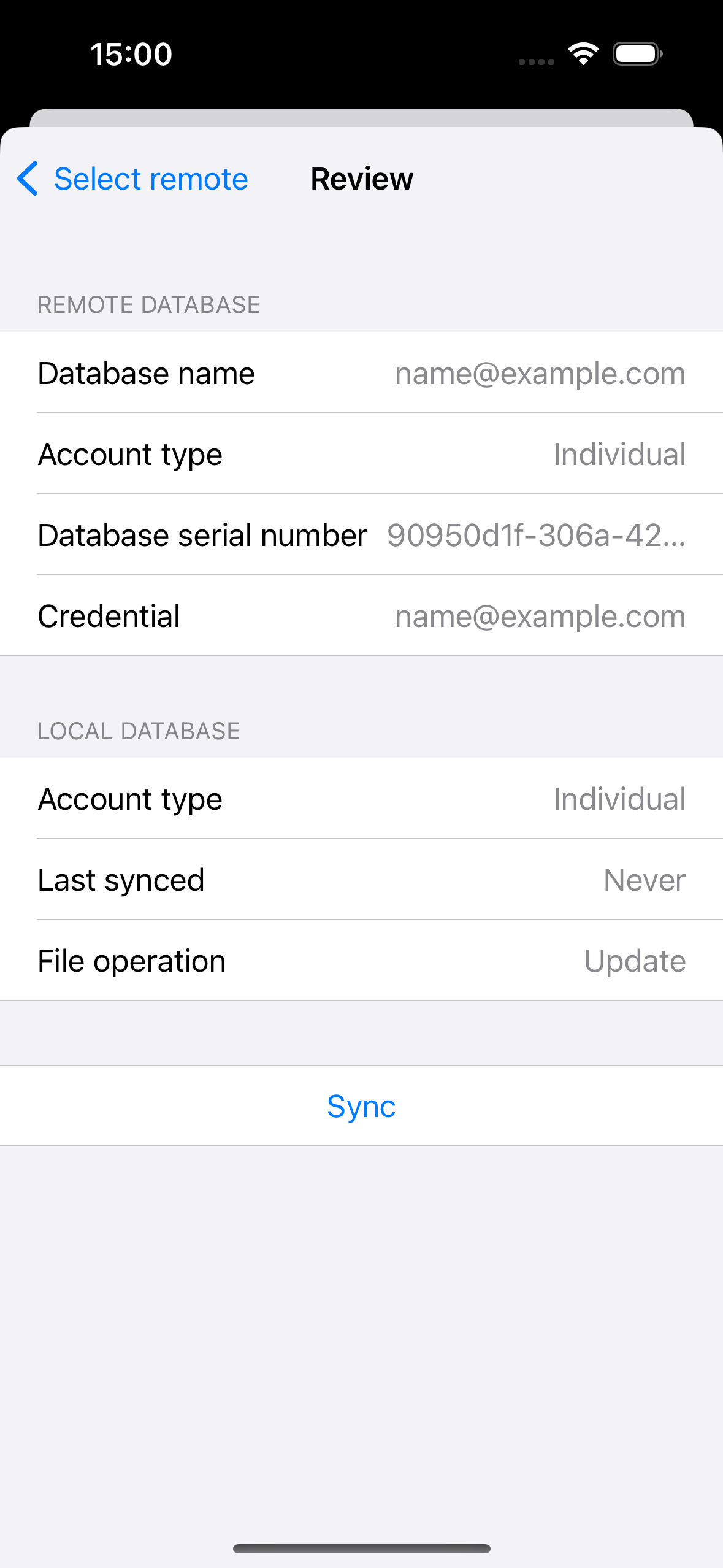
Organisation Synchronisieren _
Fillet für iOS und iPadOS, Version 2.4.6
In der Fillet iOS -App besteht der Prozess aus drei Schritten:
- Authentifizierung
- Wählen die entfernte Datenbank aus
- Überprüfen die Synchronisierung und starten Sie sie
Authentifizierung
Überprüfen Sie, ob Sie die richtige Fillet-ID für die Organisation verwenden, die Sie synchronisieren möchten.
Sie können Ihre Fillet-ID auf der Tab„Anmeldeinformationen“ verwalten.

Wählen die entfernte Datenbank aus
Wählen die Organisation aus, die Sie synchronisieren möchten.
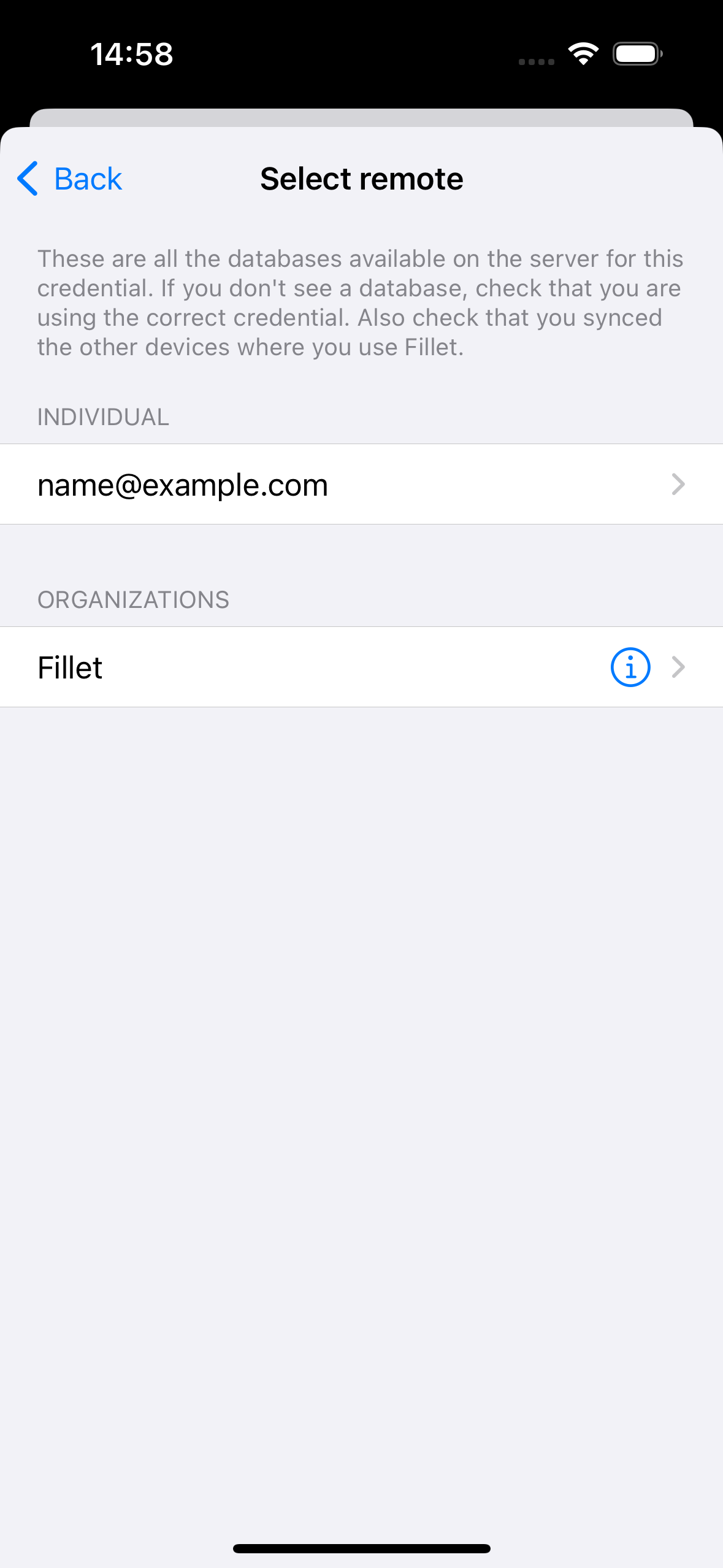
Überprüfen die Synchronisierung und starten Sie sie
Anzeigen sich eine Übersicht der Datenbankdetails an und wählen Sie dann die Taste „Synchronisieren“ , um die Synchronisierung zu starten.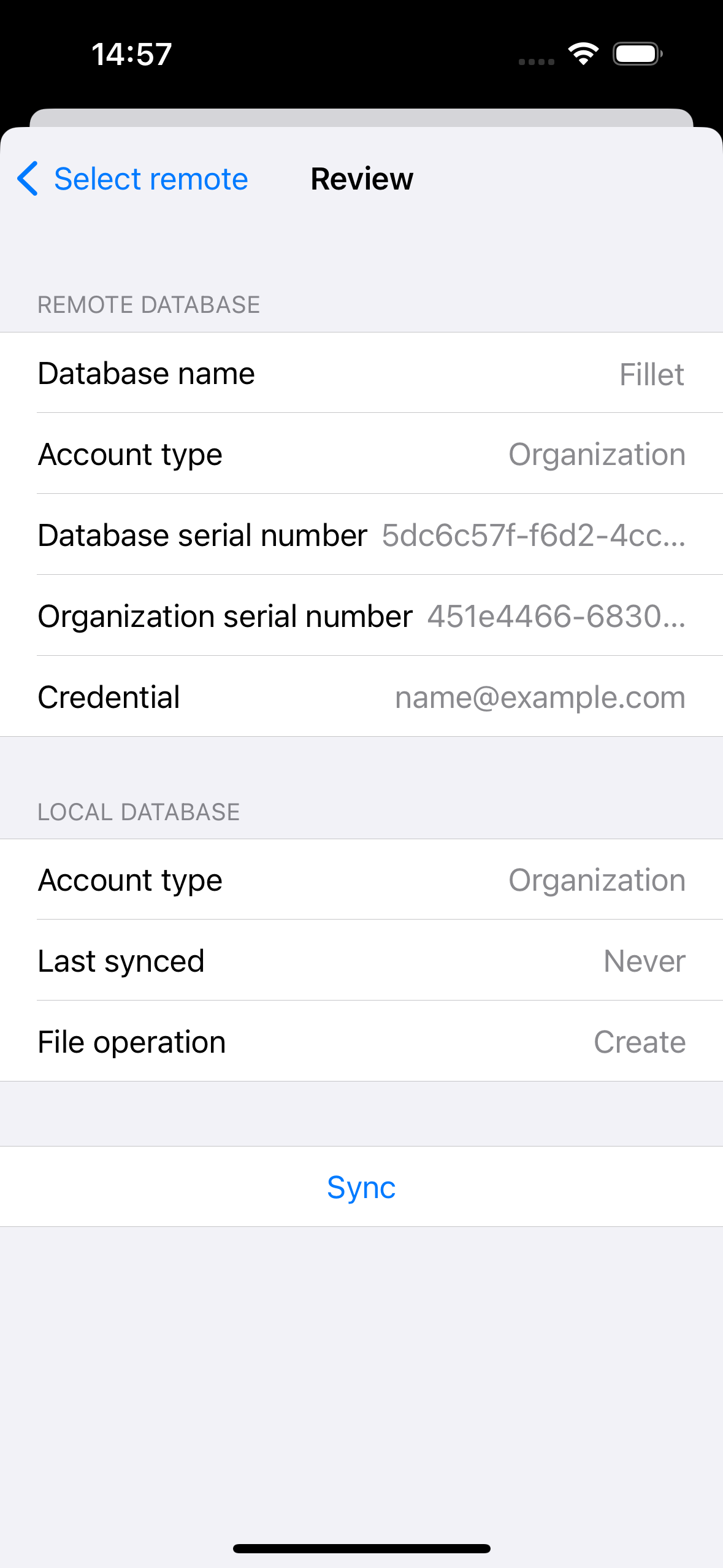
Öffnen Sie nach der Synchronisierung eine Datenbank
Nachdem Sie eine Datenbank synchronisiert haben, haben Sie die Option , diese Datenbank zu öffnen.
Wenn die synchronisierte Datenbank derzeit nicht geöffnet ist, wird eine Warnung mit dieser Option angezeigt.
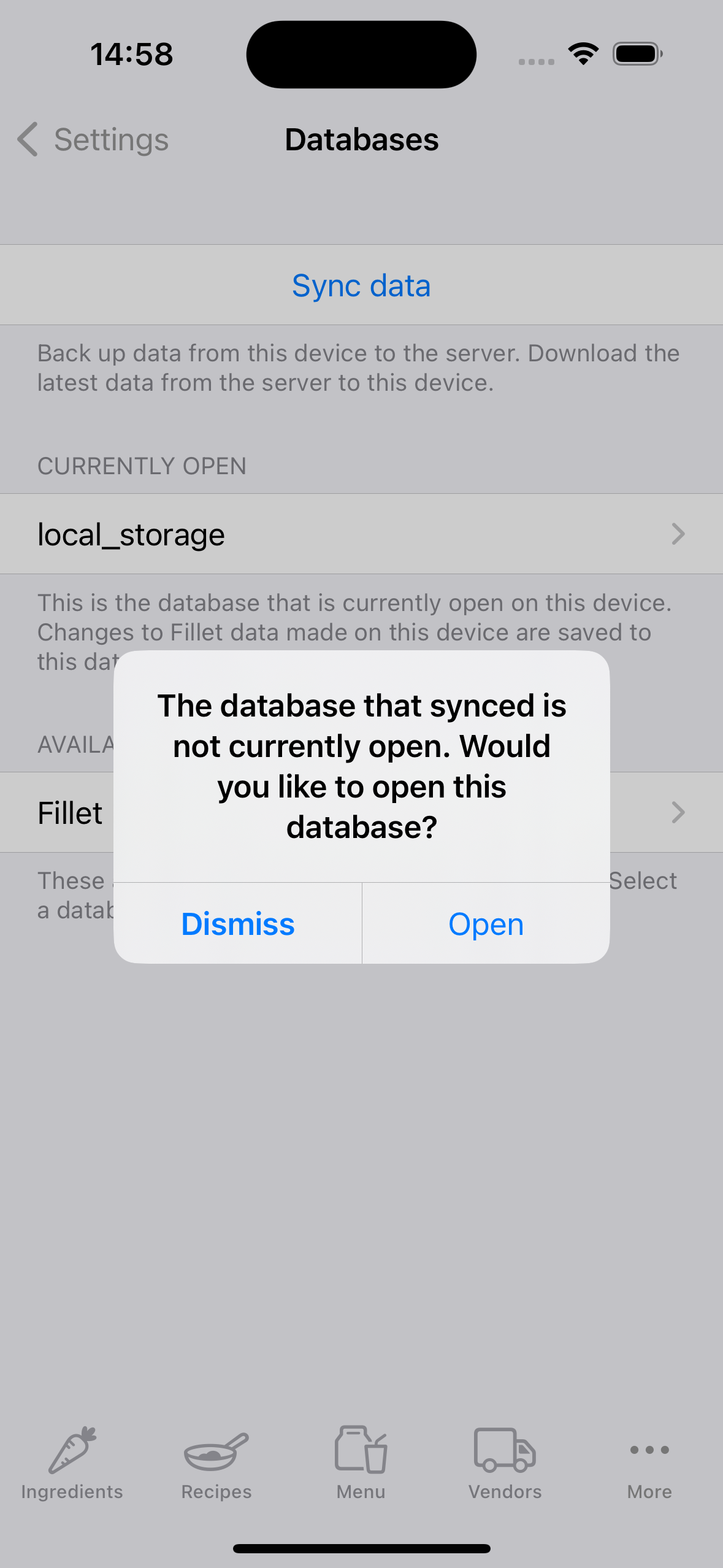
Synchronisieren
Wenn Sie Daten haben, die nicht synchronisiert wurden, wird auf dem Symbol für die Tab„Mehr“ ein rotes Symbol angezeigt.
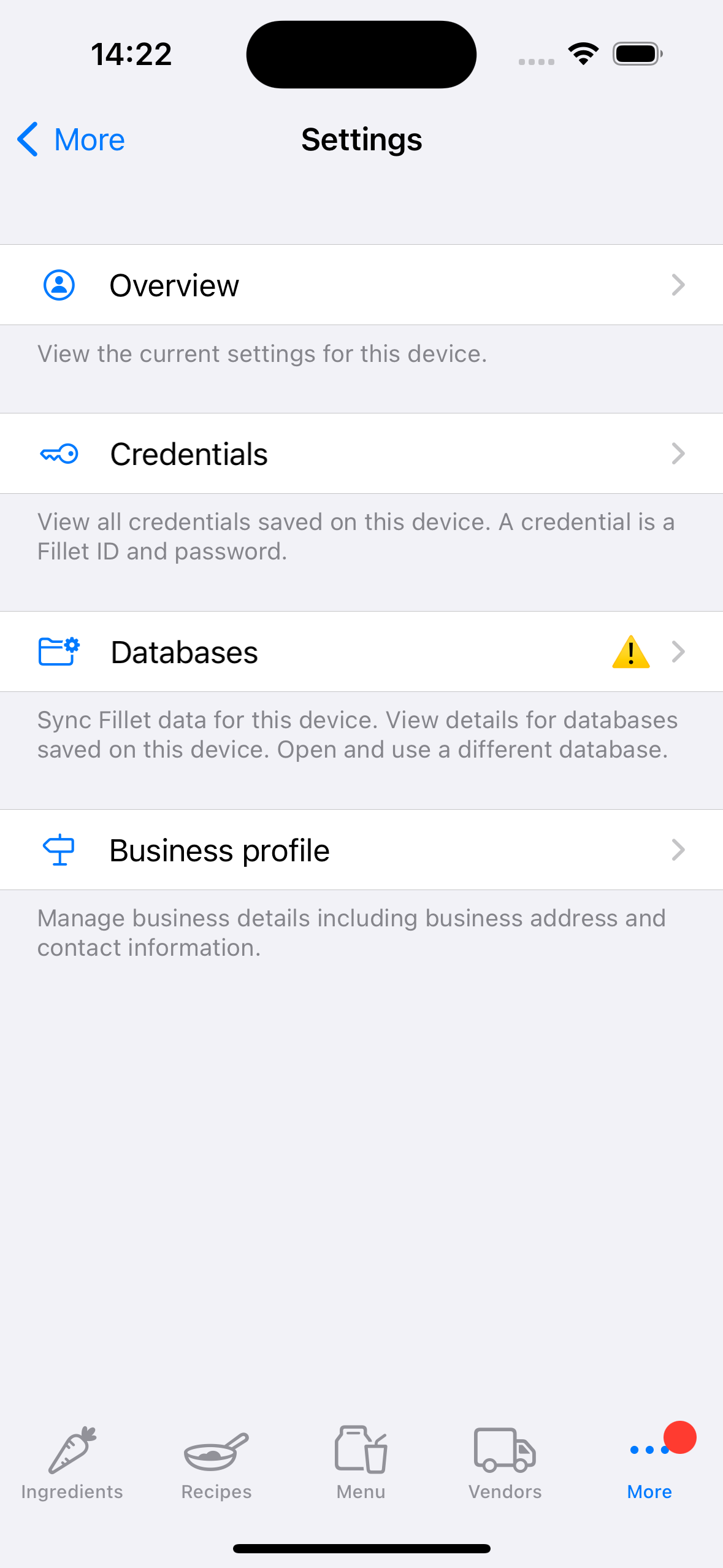
Sie sehen außerdem ein „Achtung“-Symbol.
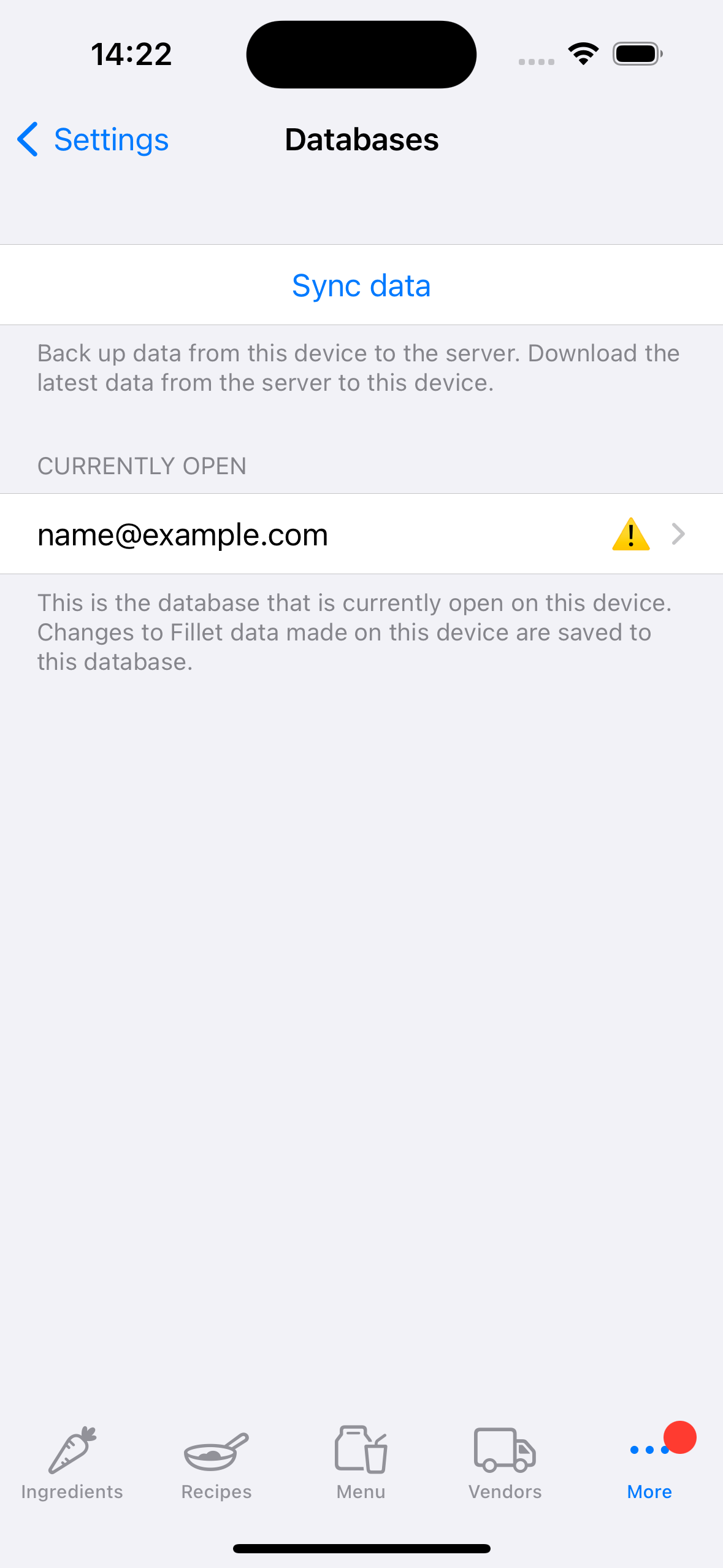
Dies ist eine Empfehlung, diese Datenbank umgehend zu sichern und zu synchronisieren.