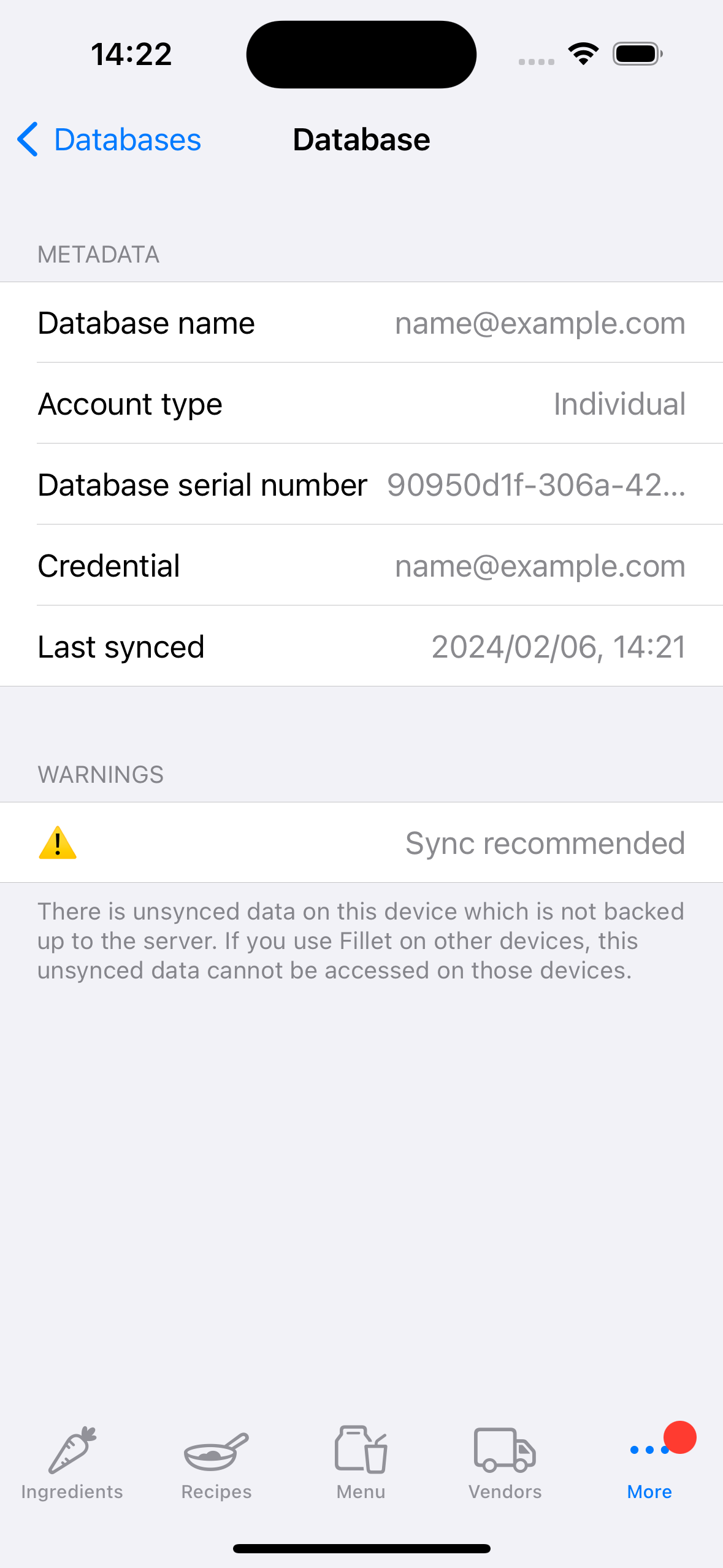Sync data in the Fillet iOS and iPadOS applications
Learn how to sync data for Fillet databases and your devices.
Fillet for iOS and iPadOS, version 2.4.6
In previous versions, the Fillet iOS app used a “background sync”.
In the latest version, the Fillet iOS app uses a “manual sync”.
This new manual sync system has replaced the old background sync system.
To sync data, select the Databases tab.
Introduction
It is important to sync your data regularly. During sync, data is backed up to the server and latest data stored on the server is downloaded to the device.
The latest version of the Fillet iOS app will warn you if a database on the device has unsynced data. In this case, it is recommended that you promptly backup and sync the database.Fillet for iOS and iPadOS, version 2.4.6
In previous versions, the Fillet iOS app used a “background sync” system. This meant that the app would sync data on an automated interval of 5 minutes. There was no option to immediately begin a data sync.
In the latest version (version 2.4.6), the Fillet iOS app uses a “manual sync” system. This new "manual system" has replaced the old "background sync" system.
Now you can sync data any time, for any database where you have access.
You can sync a database and make it the “Currently open” database on the device.
Or you can sync a database to open later.
You can also see a details about your sync progress, which makes it easier to troubleshoot problems like a bad internet connection.
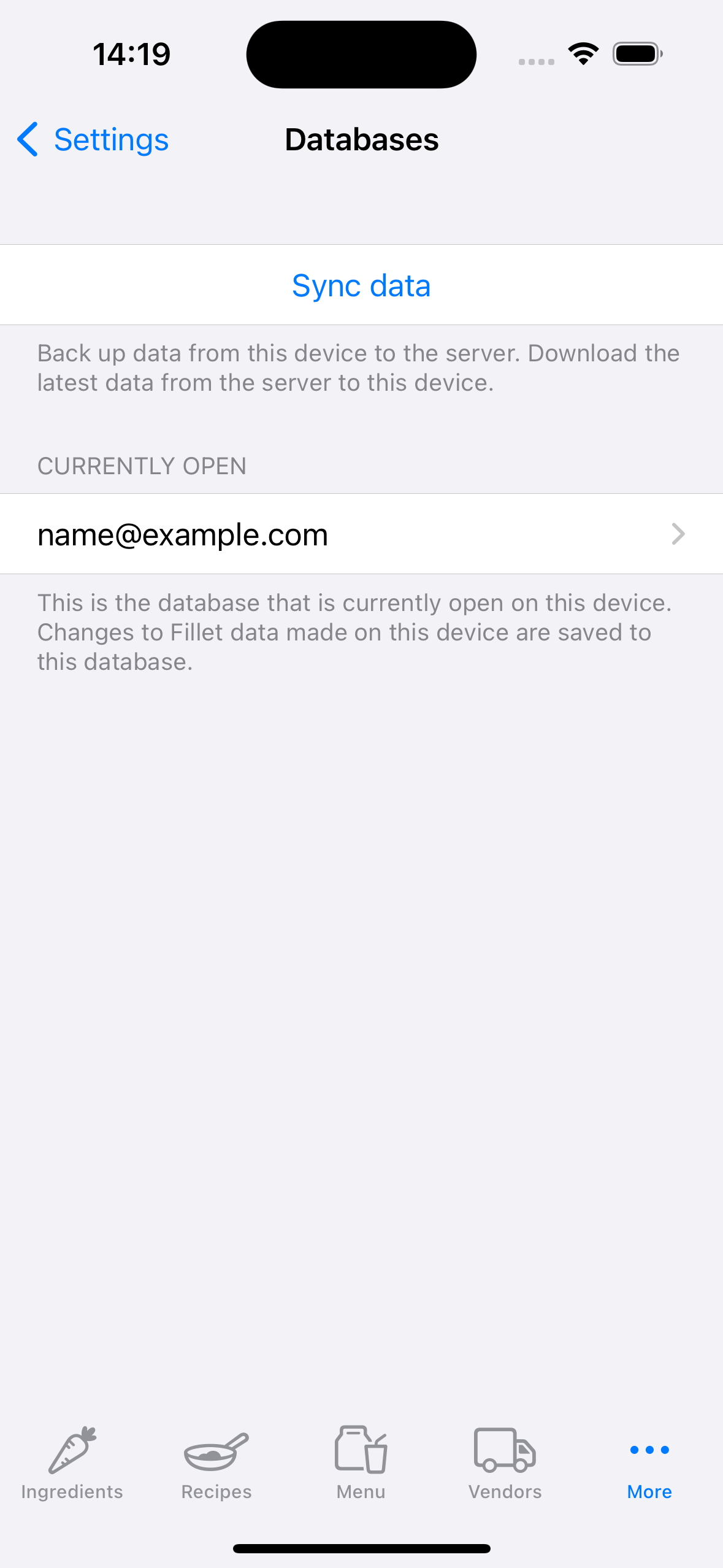
Start the sync process
Fillet for iOS and iPadOS, version 2.4.6
In the Fillet iOS app, the sync process has 3 steps:
- Authentication
- Select remote database
- Review and start sync
Authentication
Check that you’re using the correct Fillet ID.
You can manage your Fillet ID in the Credentials tab.

Select remote database
Choose the database that you want to sync.
If you are a Fillet Teams user, you will see the organization databases where you have access.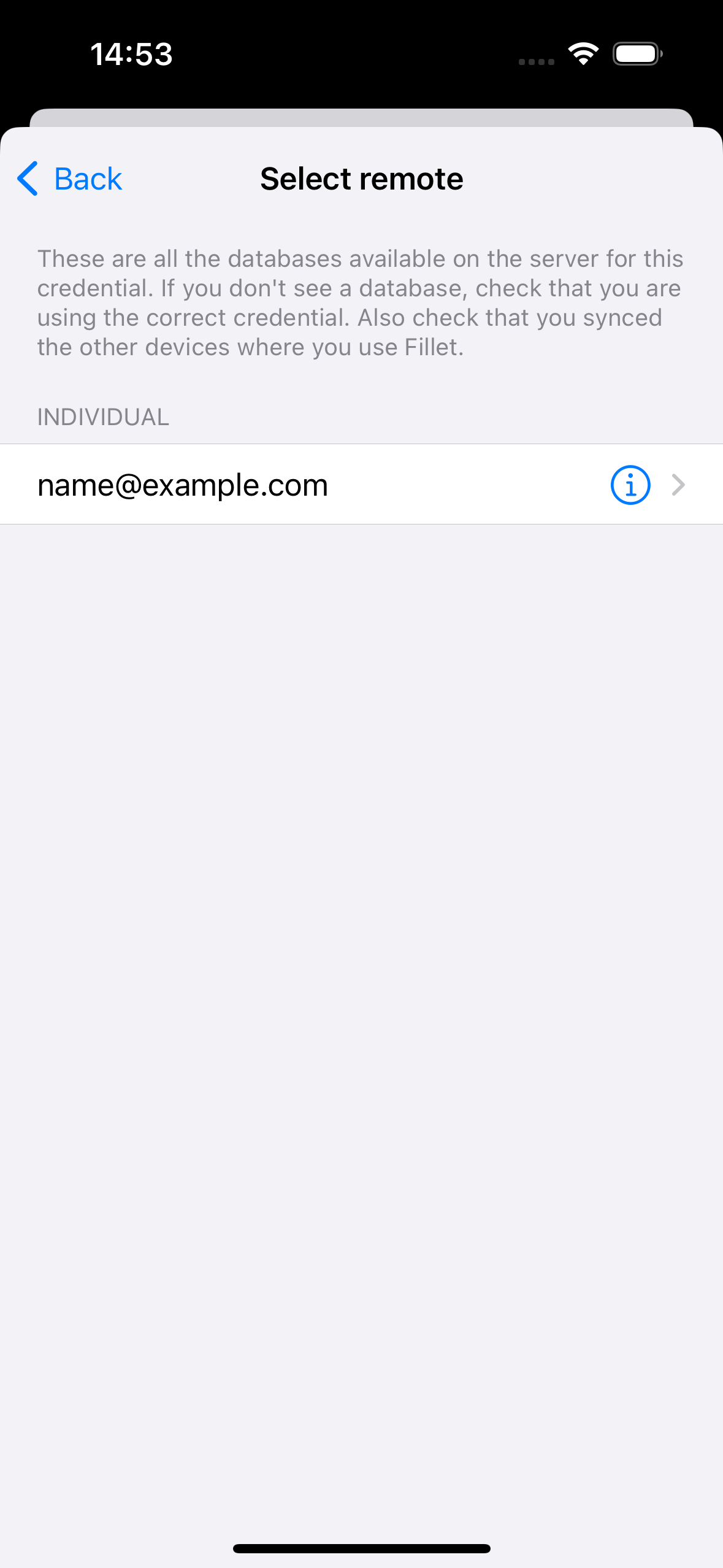
Review and start sync
View a summary of database details, then select the Sync button to start sync.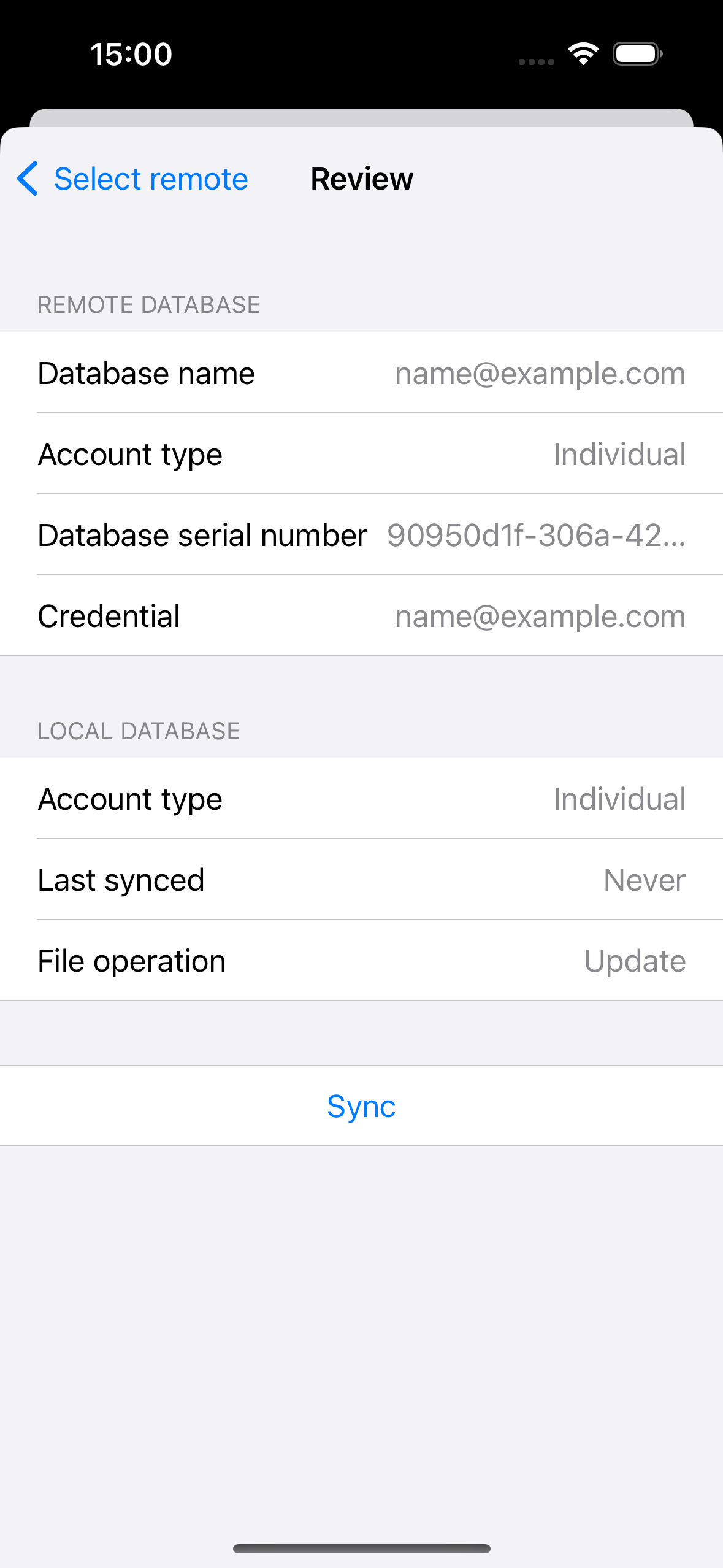
Sync organization data
Fillet for iOS and iPadOS, version 2.4.6
In the Fillet iOS app, the sync process has 3 steps:
- Authentication
- Select remote database
- Review and start sync
Authentication
Check that you’re using the correct Fillet ID for the organization database that you want to sync.
You can manage your Fillet ID in the Credentials tab.

Select remote database
Choose the organization database that you want to sync.
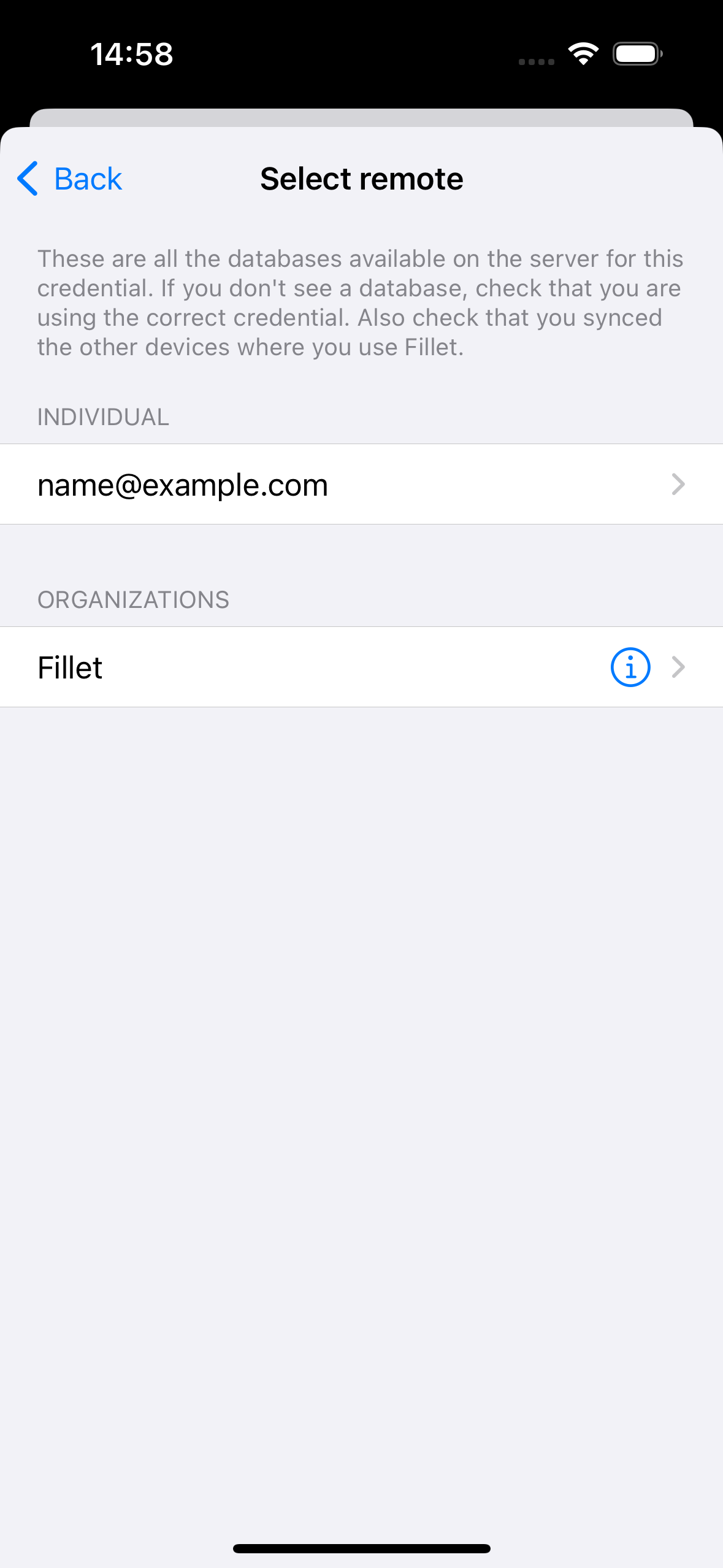
Review and start sync
View a summary of database details, then select the Sync button to start sync.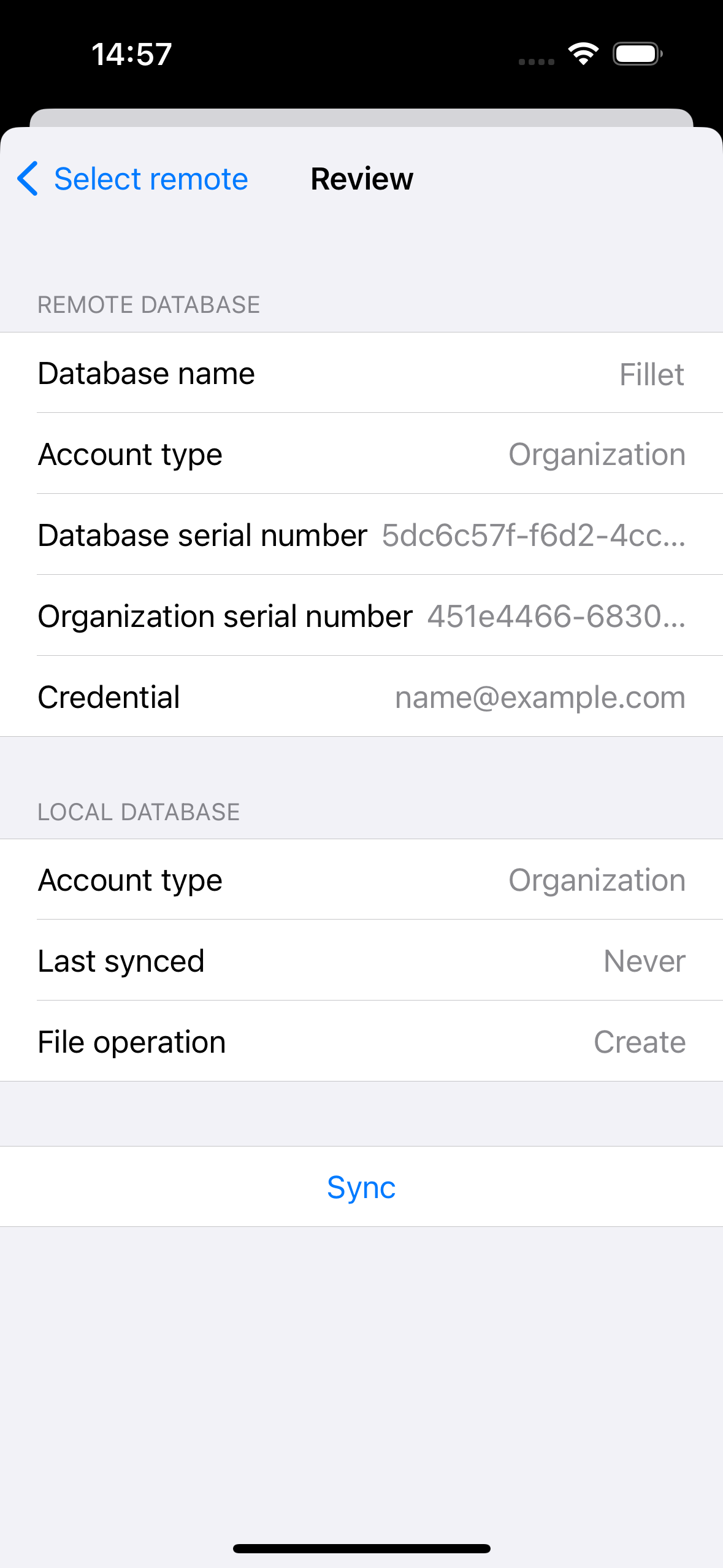
Open a database after sync
After you sync a database, you have the option to open that database.
If the database that synced is not currently open, you will see an alert that presents this option.
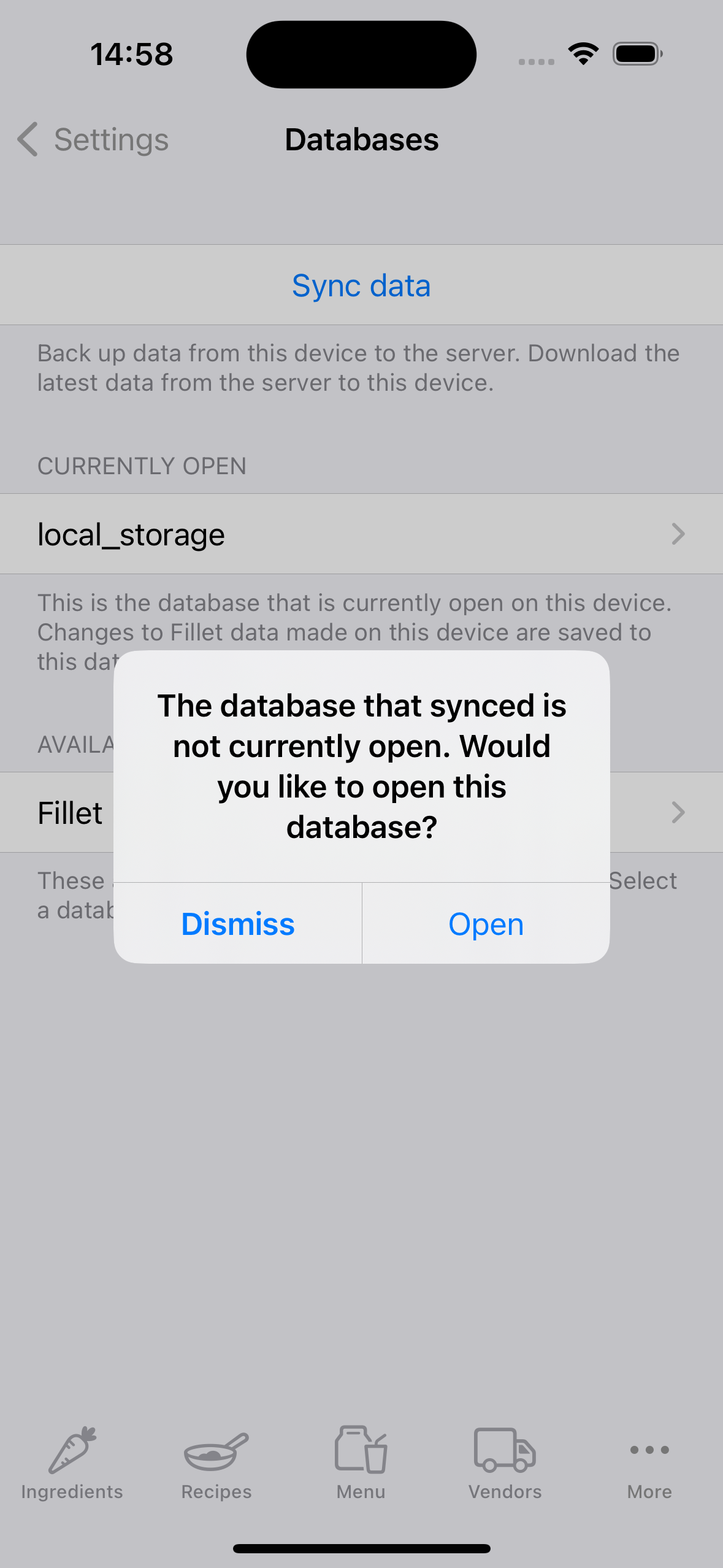
Sync recommendation
When you have data that has not been synced, you will see a red badge on the icon for the More tab.
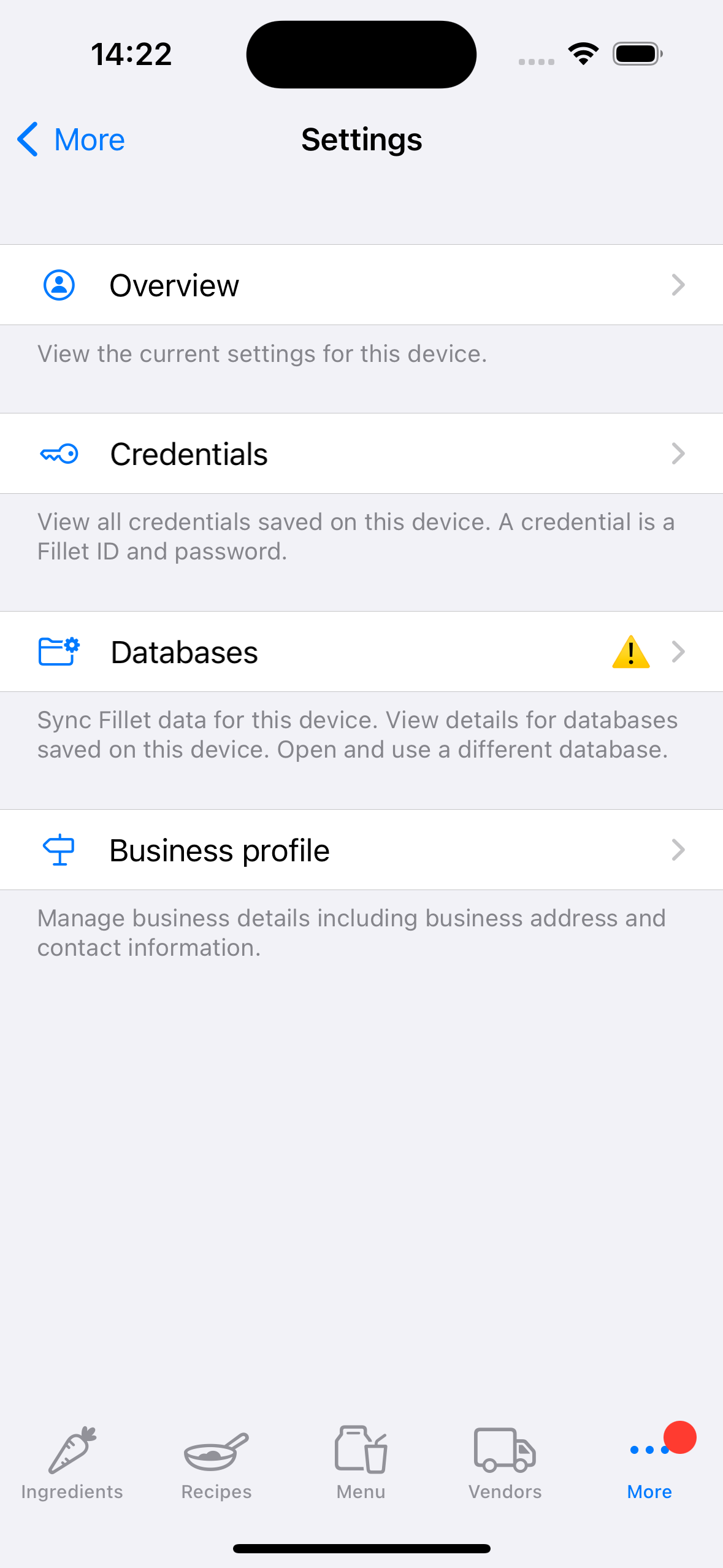
You will also see a “caution” icon.
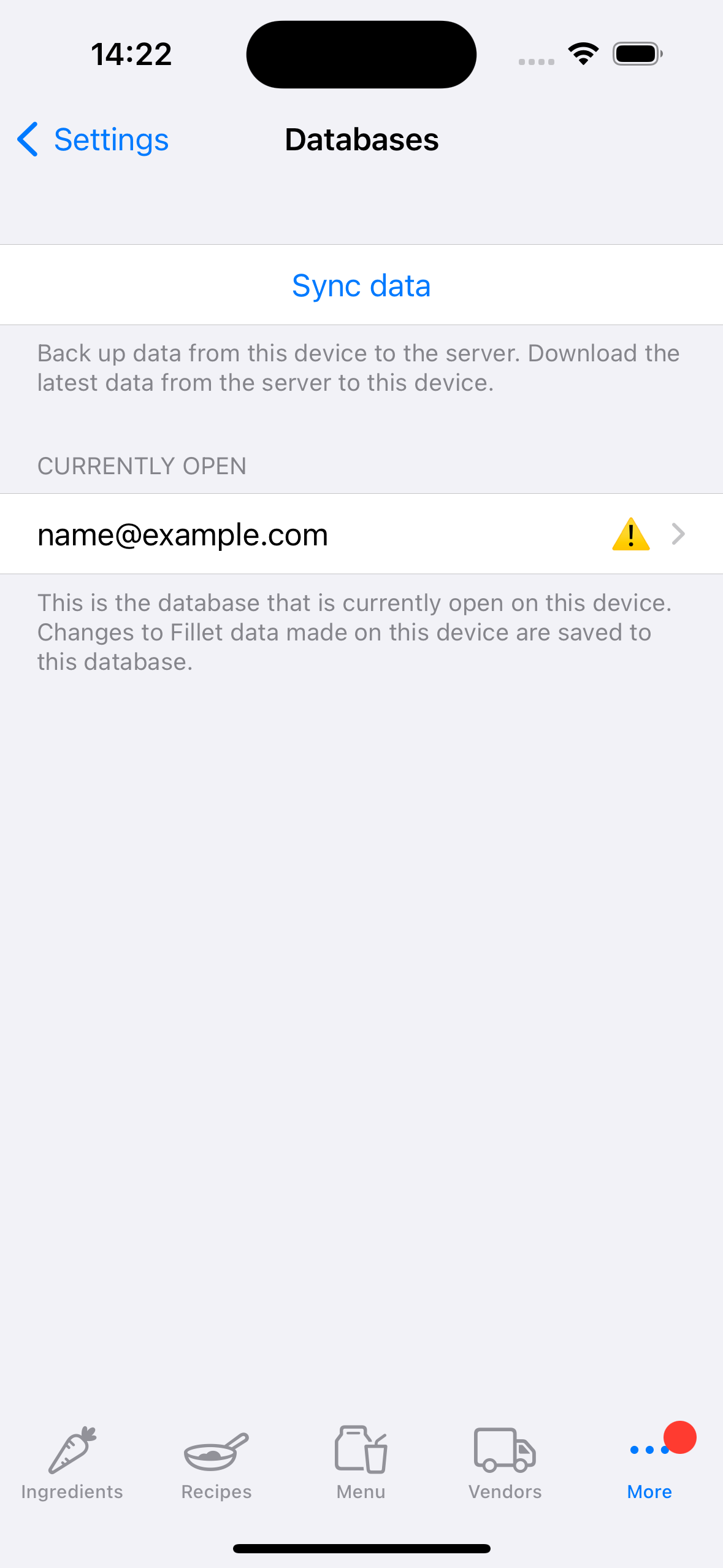
This is a recommendation to promptly backup and sync that database.