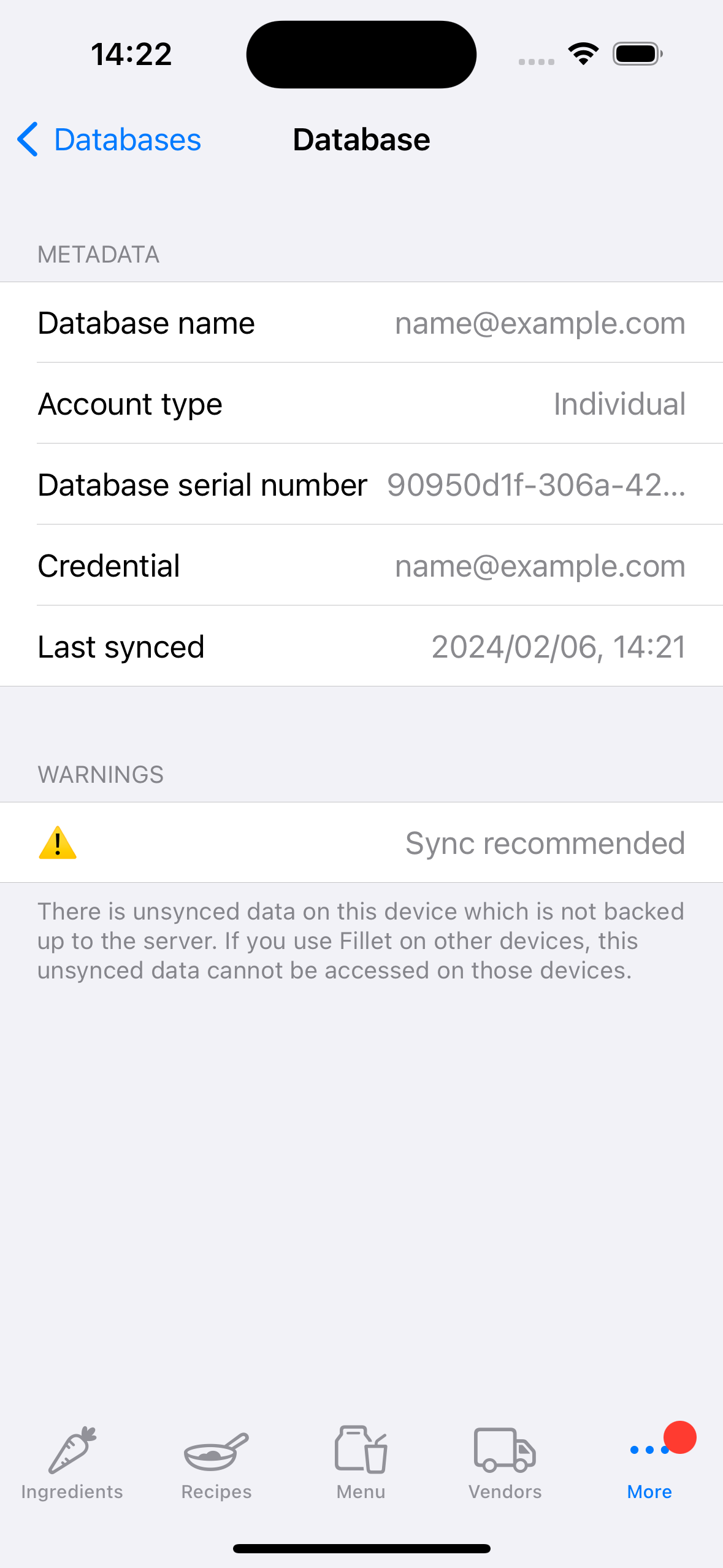在Fillet iOS和iPadOS应用程序中同步数据
了解操作方法如何同步Fillet数据库和设备的数据。
适用于iOS和iPadOS的Fillet ,版本 2.4.6
在以前的版本中, Fillet iOS应用程序使用“后台同步”。
在最新版本中, Fillet iOS应用程序使用“手动同步”。
这个新的手动同步系统取代了旧的后台同步系统。
要同步数据,请选择“数据库”标签。
介绍
定期同步您的数据非常重要。 同步期间,数据会备份到服务器,并将服务器上存储的最新数据下载到设备。
如果设备上的数据库有未同步的数据,最新版本的Fillet iOS应用程序会向您发出警告。 此时,建议您及时备份并同步数据库。适用于iOS和iPadOS的Fillet ,版本 2.4.6
在以前的版本中, Fillet iOS应用程序使用“后台同步”系统。 这意味着该应用程序将以 5 分钟的自动间隔同步数据。 没有立即开始数据同步的选项。
在最新版本(版本2.4.6)中, Fillet iOS应用程序使用“手动同步”系统。 这种新的“手动系统”取代了旧的“后台同步”系统。
现在,您可以随时同步您有权访问的任何数据库的数据。
您可以同步数据库并将其设为设备上的“当前打开”数据库。
或者您可以同步数据库以便稍后打开。
您还可以查看有关同步进度的详细信息,从而更轻松地解决互联网连接不良等问题。
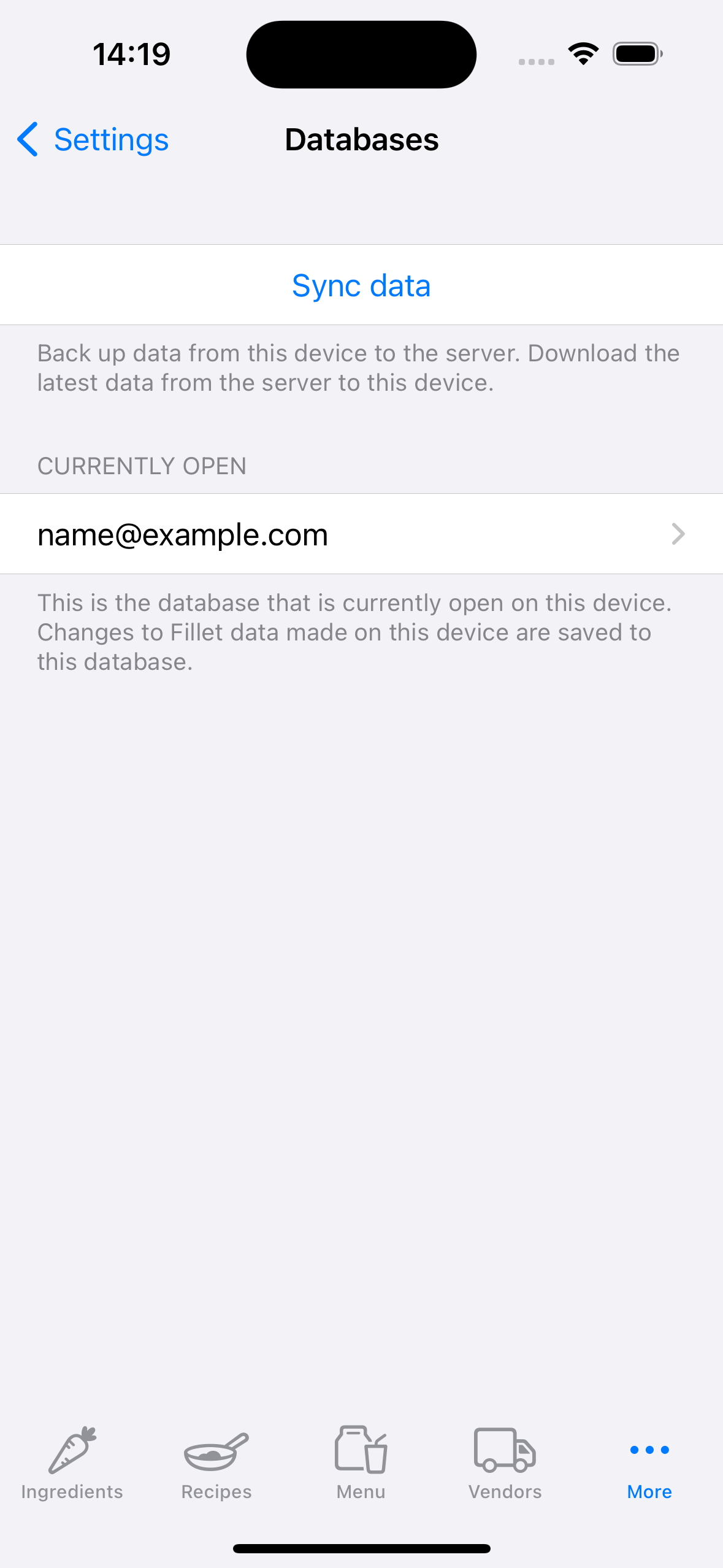
启动同步进程
适用于iOS和iPadOS的Fillet ,版本 2.4.6
在Fillet iOS应用程序中,同步进程有 3 个步骤:
- 验证
- 选择远程数据库
- 检查并开始同步
验证
检查您使用的Fillet ID是否正确。
您可以在“凭据”标签中管理您的Fillet ID 。

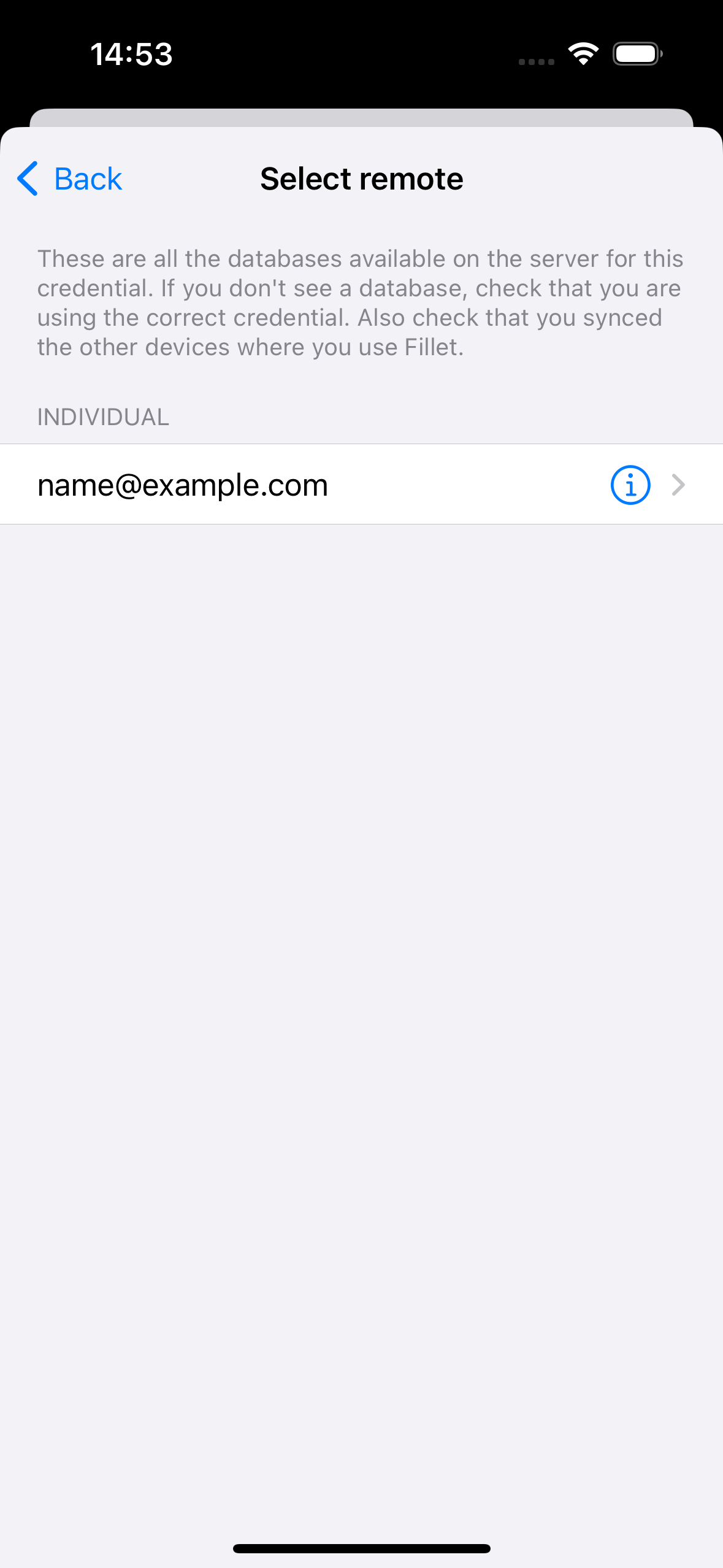
检查并开始同步
查看数据库详细信息摘要,然后选择“同步”按钮开始同步。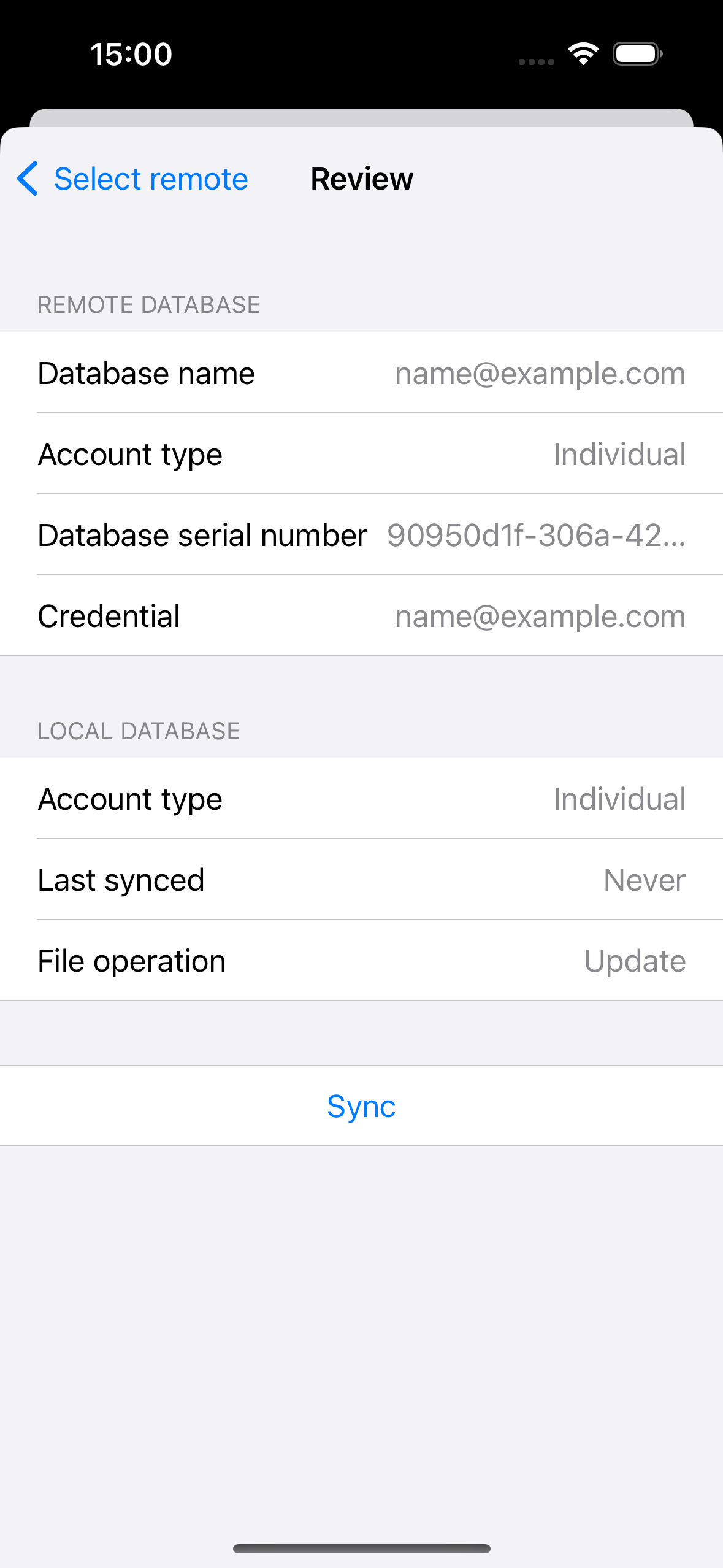
同步组织数据
适用于iOS和iPadOS的Fillet ,版本 2.4.6
在Fillet iOS应用程序中,同步进程有 3 个步骤:
- 验证
- 选择远程数据库
- 检查并开始同步
验证
检查您是否为要同步的组织数据库使用了正确的Fillet ID 。
您可以在“凭据”标签中管理您的Fillet ID 。

选择远程数据库
选取您要同步的组织数据库。
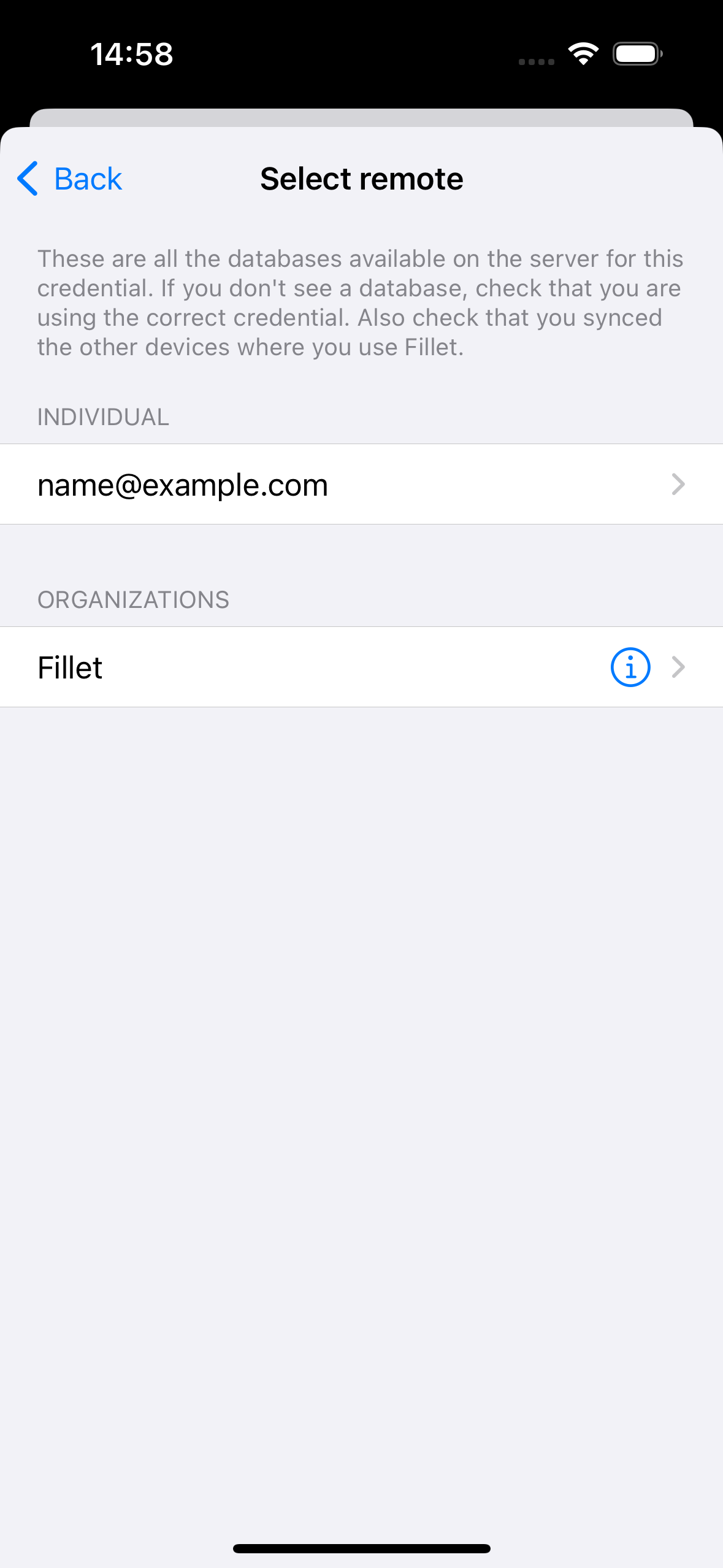
检查并开始同步
查看数据库详细信息摘要,然后选择“同步”按钮开始同步。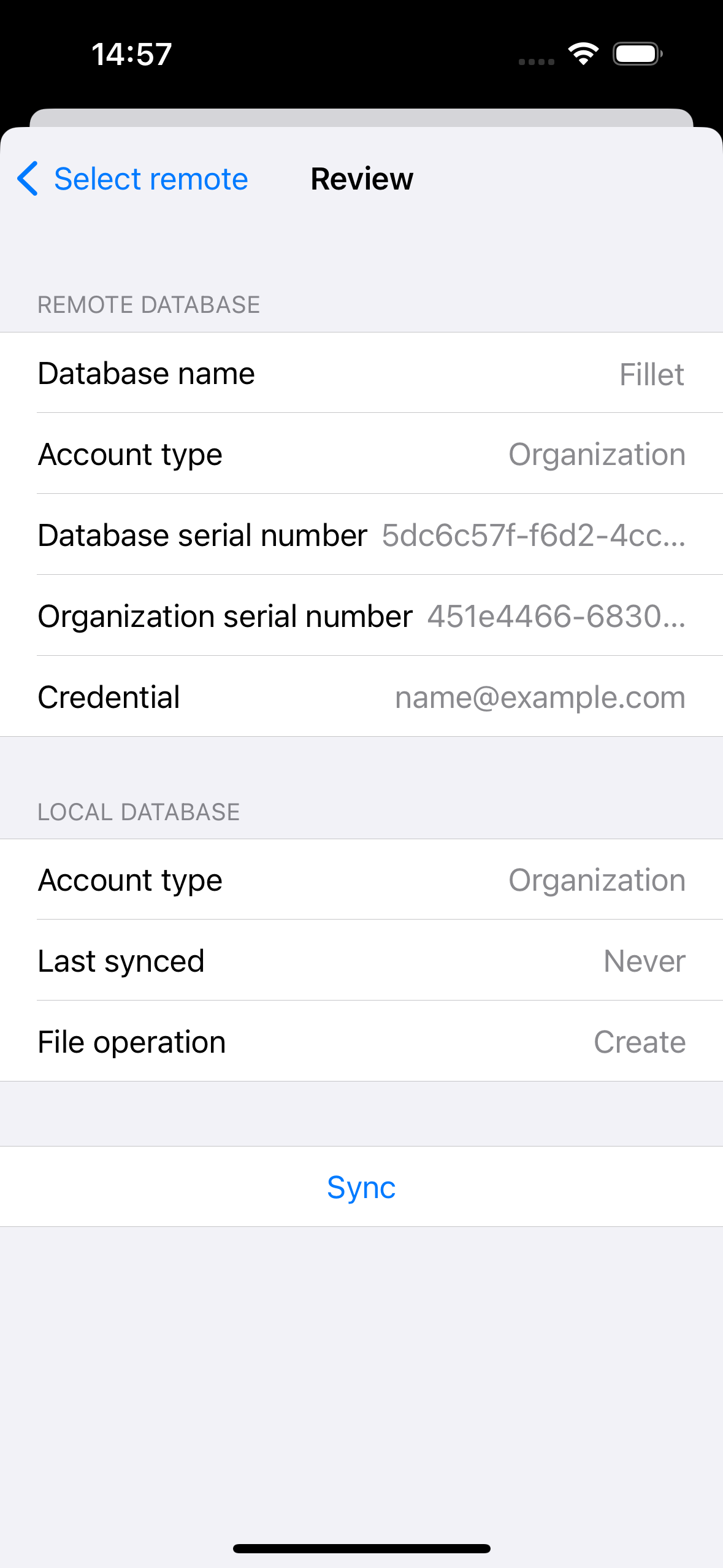
同步后打开数据库
同步数据库后,您可以选项打开该数据库。
如果同步的数据库当前未打开,您将看到一条显示此选项的警报。
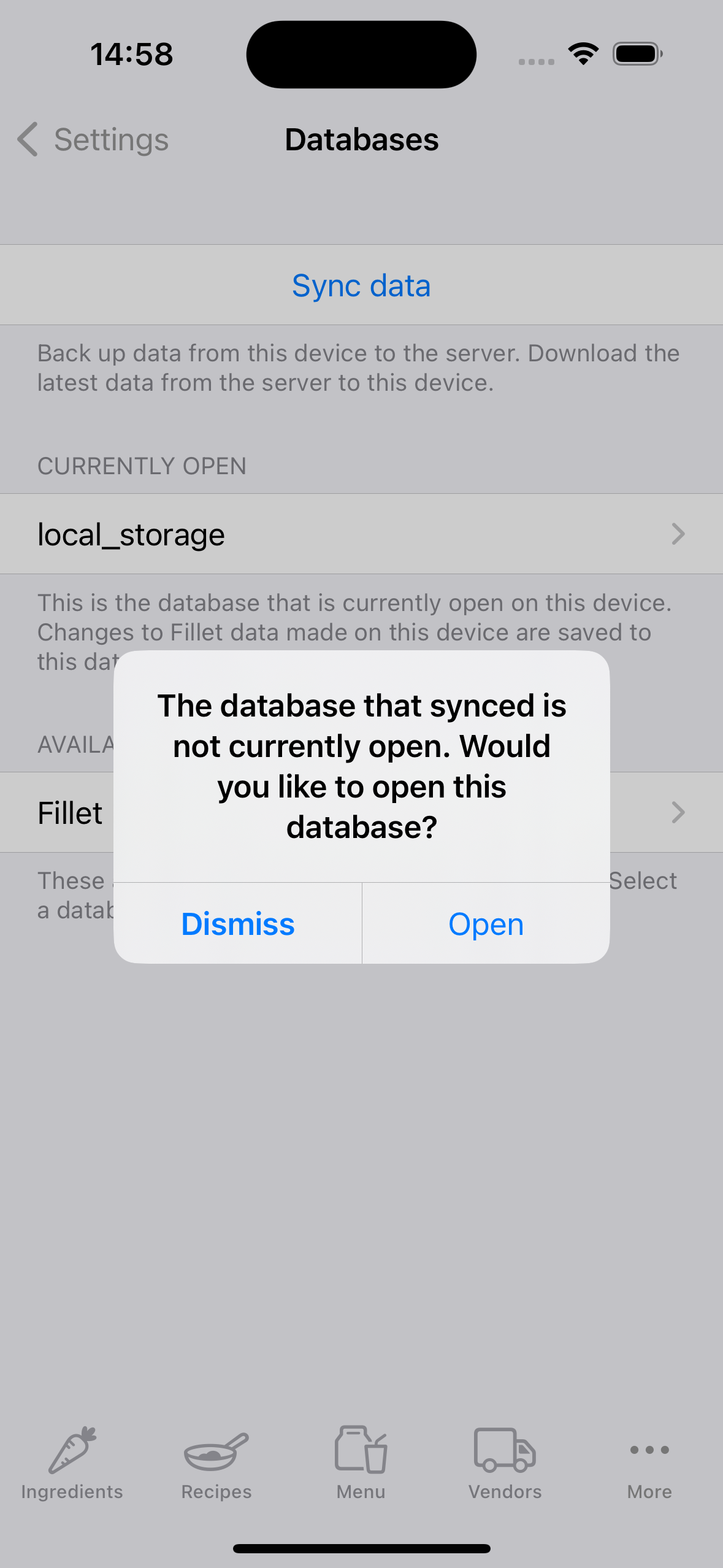
同步推荐
当您有尚未同步的数据时,您将在“更多”标签的图标上看到一个红色徽章。
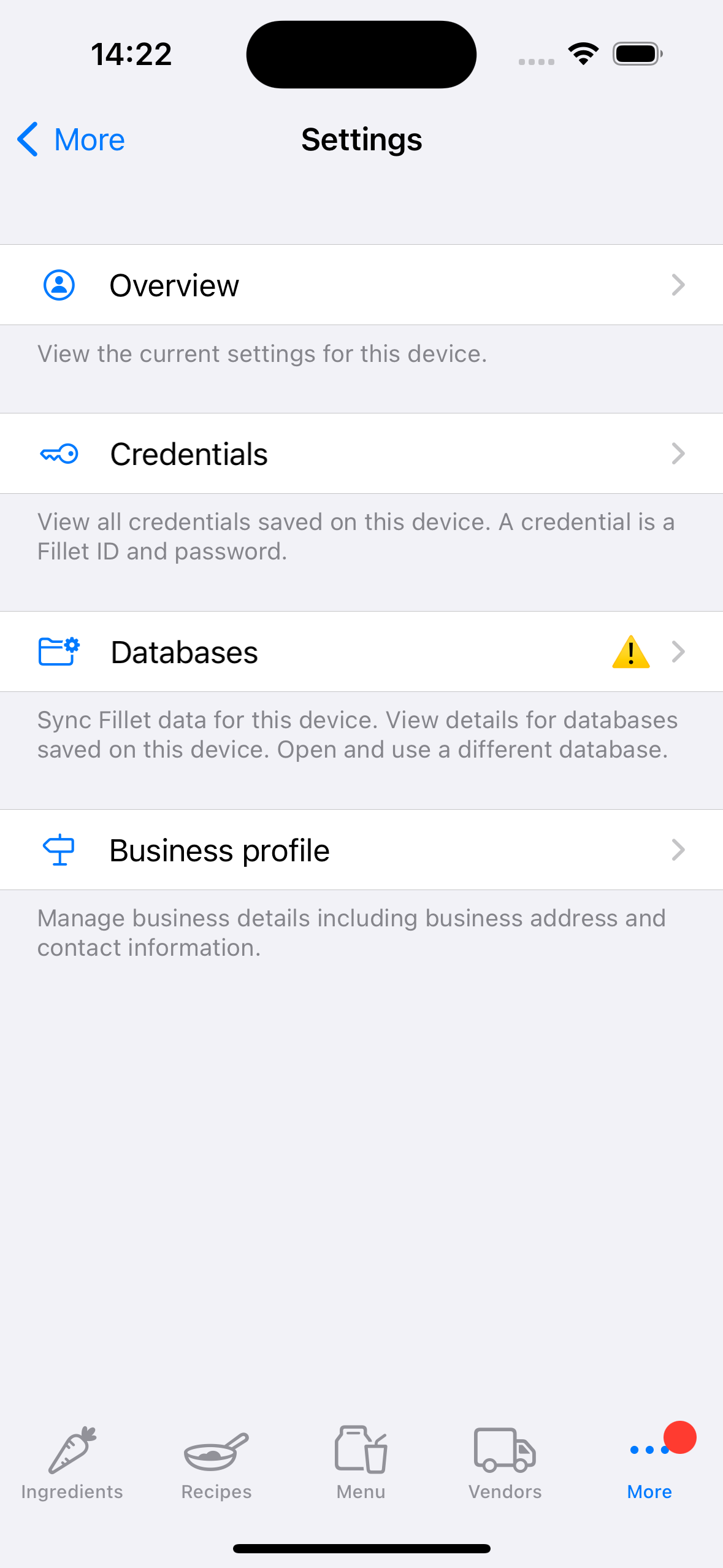
您还会看到一个“警告”图标。
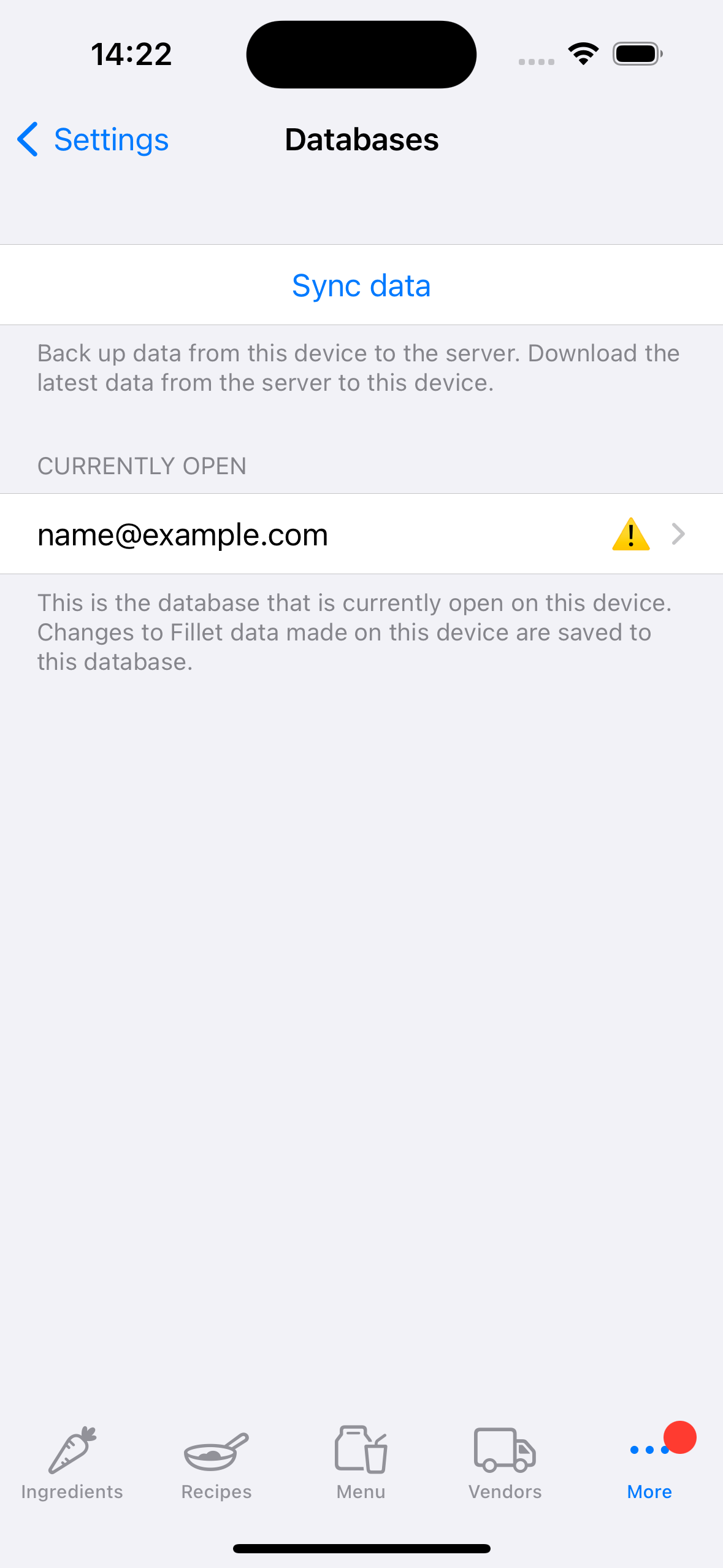
建议立即备份和同步该数据库。