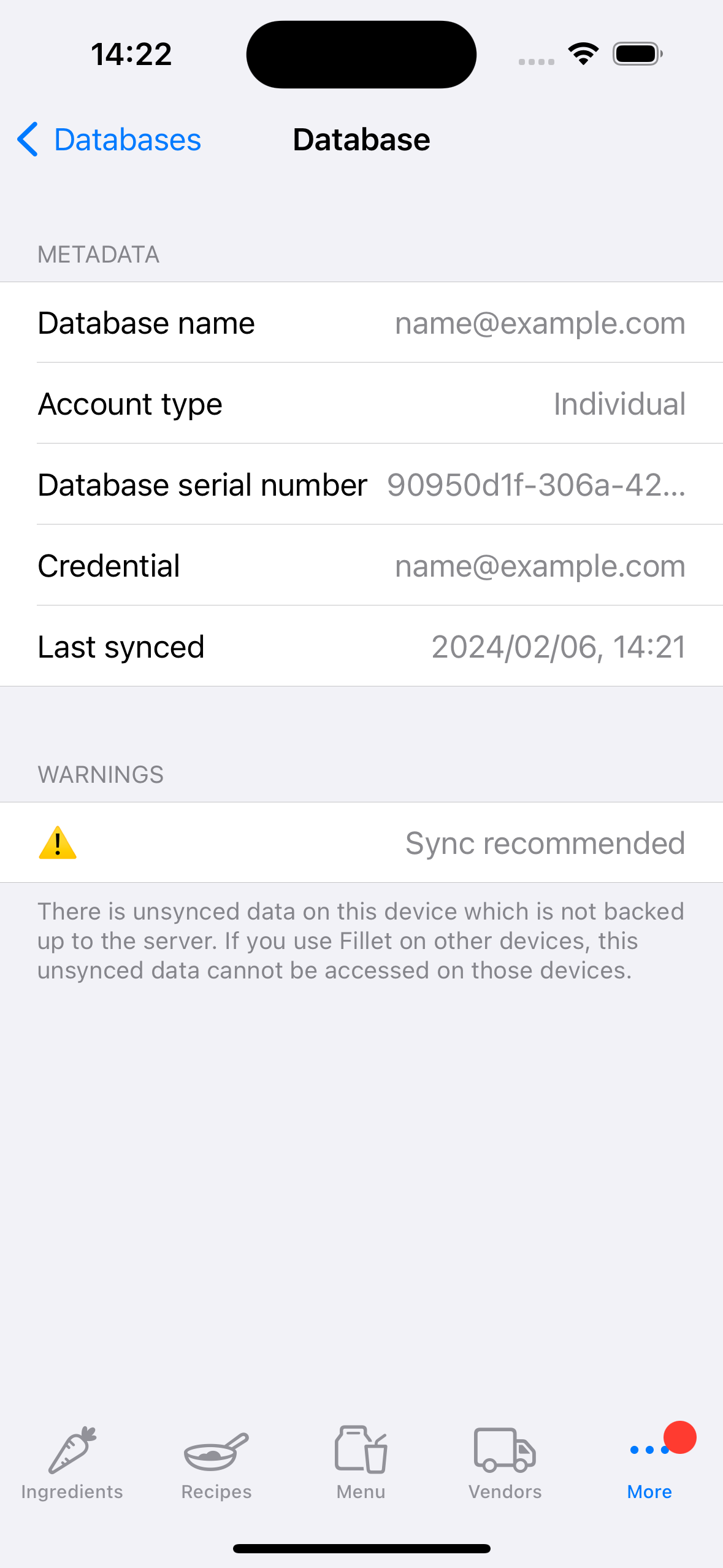Sincroniza os datos nas aplicacións Fillet iOS e iPadOS
Aprende a sincronizar datos para as bases de datos Fillet e os teus dispositivos.
Fillet para iOS e iPadOS, versión 2.4.6
Nas versións anteriores, a aplicación Fillet para iOS utilizaba unha "sincronización en segundo plano".
Na última versión, a aplicación Fillet iOS usa unha "sincronización manual".
Este novo sistema de sincronización manual substituíu ao antigo sistema de sincronización en segundo plano.
Para sincronizar datos, seleccione a pestana Bases de datos.
Introdución
É importante sincronizar os seus datos regularmente. Durante a sincronización, faise unha copia de seguranza dos datos no servidor e os últimos datos almacenados no servidor descárganse no dispositivo.
A última versión da aplicación Fillet para iOS avisarache se unha base de datos do dispositivo ten datos sen sincronizar. Neste caso, recoméndase que faga unha copia de seguridade e sincronice rapidamente a base de datos.Fillet para iOS e iPadOS, versión 2.4.6
Nas versións anteriores, a aplicación Fillet para iOS utilizaba un sistema de "sincronización en segundo plano". Isto significaba que a aplicación sincronizaría os datos nun intervalo automático de 5 minutos. Non había opción para iniciar inmediatamente unha sincronización de datos.
Na última versión (versión 2.4.6), a aplicación Fillet iOS usa un sistema de "sincronización manual". Este novo "sistema manual" substituíu ao antigo sistema de "sincronización en segundo plano".
Agora podes sincronizar os datos en calquera momento, para calquera base de datos á que teñas acceso.
Pode sincronizar unha base de datos e convertela na base de datos "Actualmente aberta" no dispositivo.
Ou pode sincronizar unha base de datos para abrir máis tarde.
Tamén podes ver detalles sobre o teu progreso de sincronización, o que facilita a resolución de problemas como unha mala conexión a Internet.
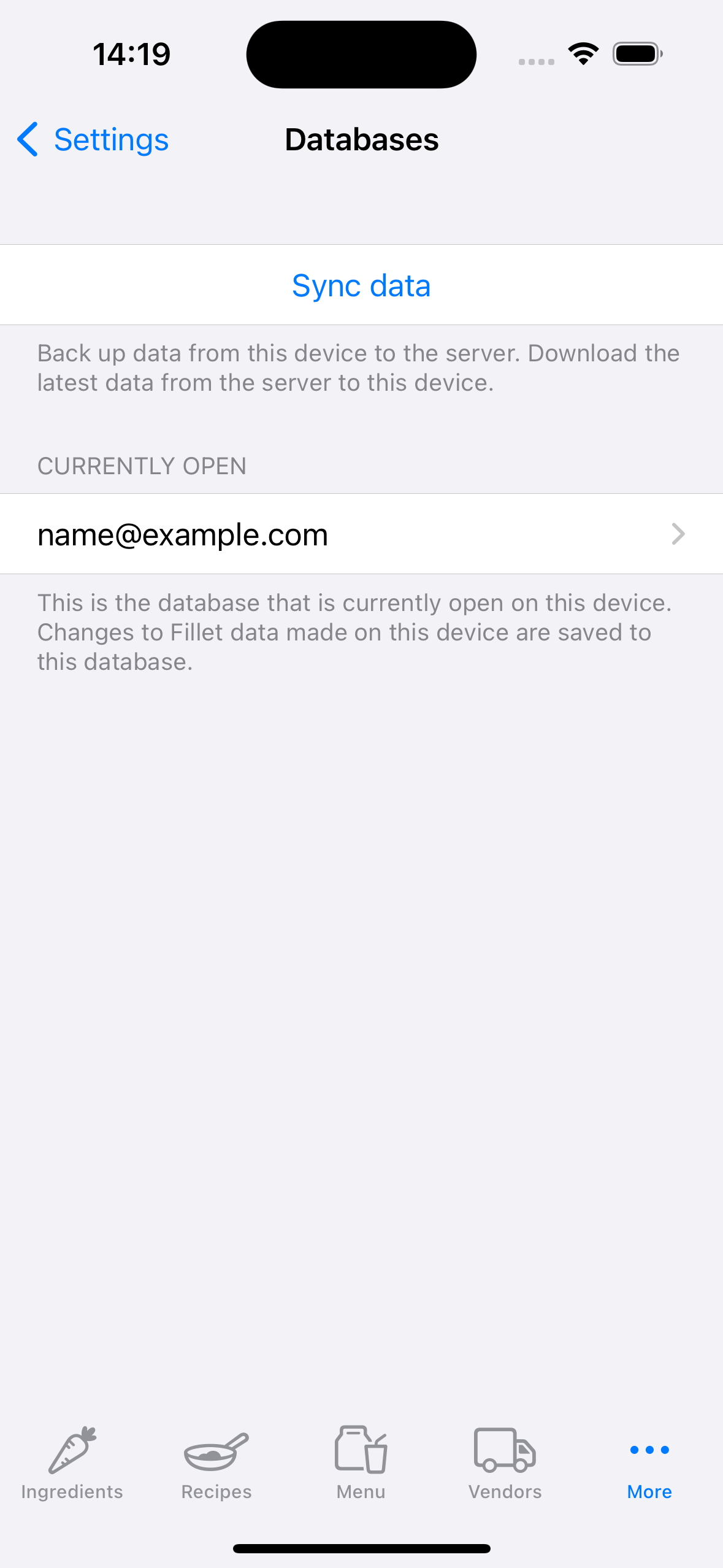
Inicia o proceso de sincronización
Fillet para iOS e iPadOS, versión 2.4.6
Na aplicación Fillet iOS, o proceso de sincronización ten 3 pasos:
- Autenticación
- Seleccione base de datos remota
- Revisa e inicia a sincronización
Autenticación
Comproba que estás a usar o Fillet ID correcto.
Podes xestionar o teu Fillet ID na pestana Credenciais.

Seleccione base de datos remota
Escolla a base de datos que quere sincronizar.
Se es usuario Fillet Teams , verás as bases de datos da organización ás que tes acceso.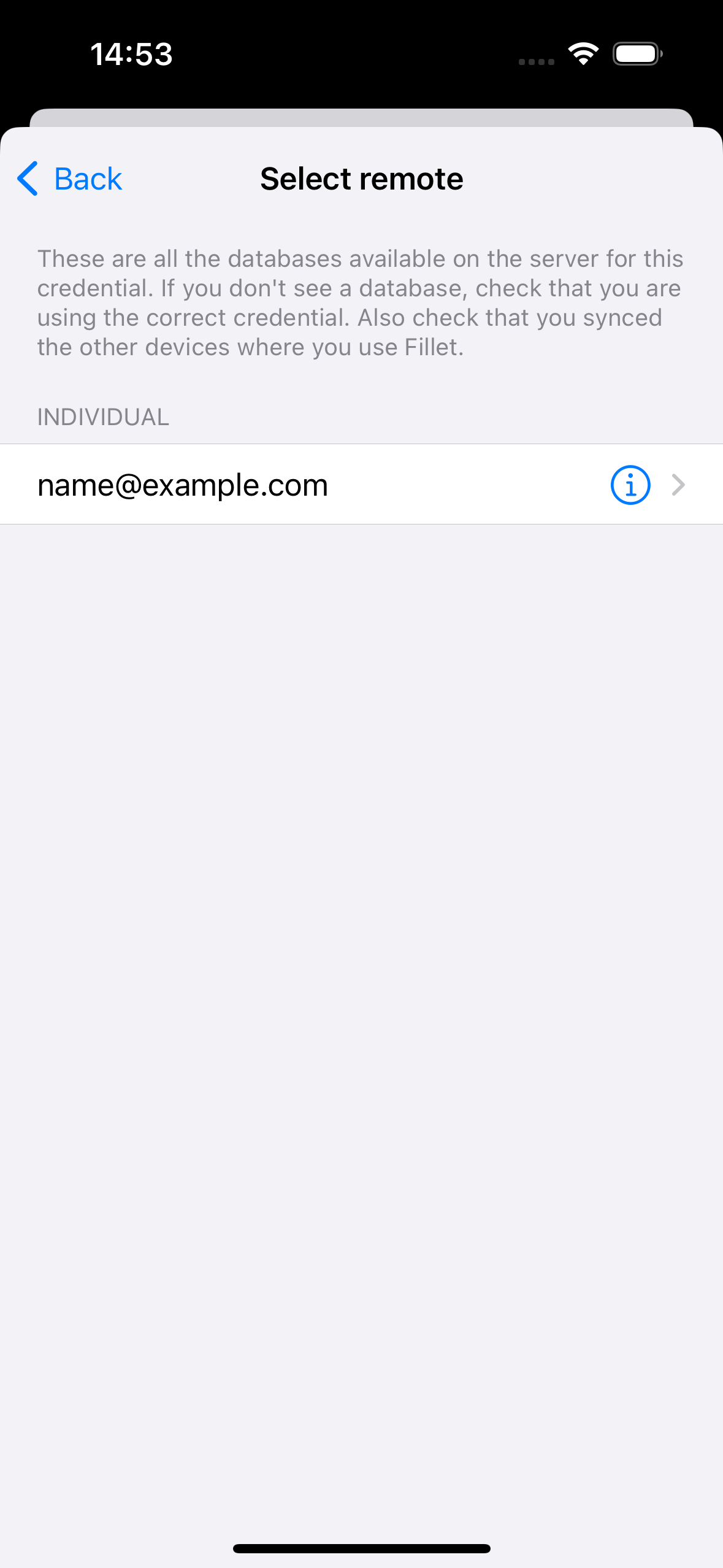
Revisa e inicia a sincronización
Consulte un resumo dos detalles da base de datos e, a continuación, seleccione o botón Sincronizar para iniciar a sincronización.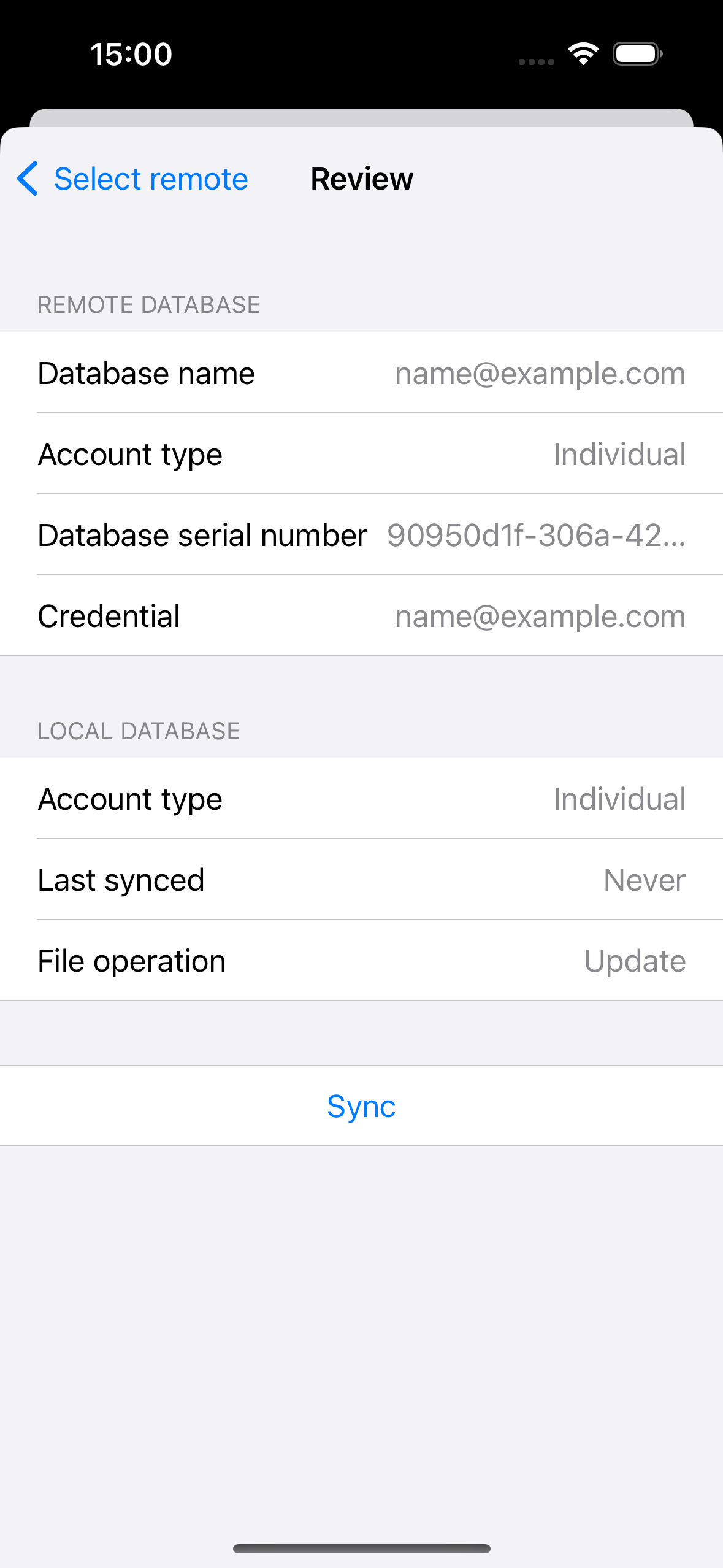
Sincronizar datos da organización
Fillet para iOS e iPadOS, versión 2.4.6
Na aplicación Fillet iOS, o proceso de sincronización ten 3 pasos:
- Autenticación
- Seleccione base de datos remota
- Revisa e inicia a sincronización
Autenticación
Comprobe que está a usar o Fillet ID correcto para a base de datos da organización que quere sincronizar.
Podes xestionar o teu Fillet ID na pestana Credenciais.

Seleccione base de datos remota
Escolla a base de datos da organización que quere sincronizar.
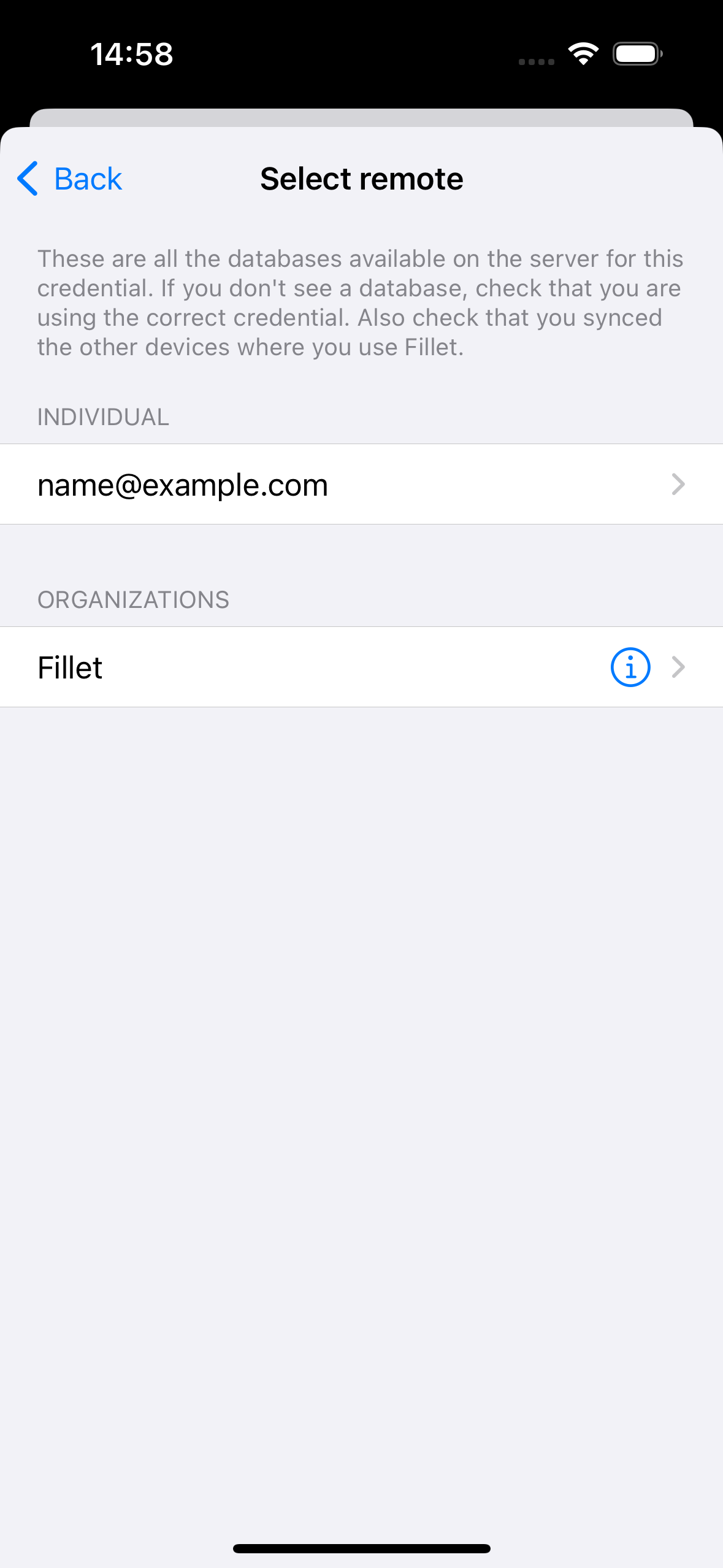
Revisa e inicia a sincronización
Consulte un resumo dos detalles da base de datos e, a continuación, seleccione o botón Sincronizar para iniciar a sincronización.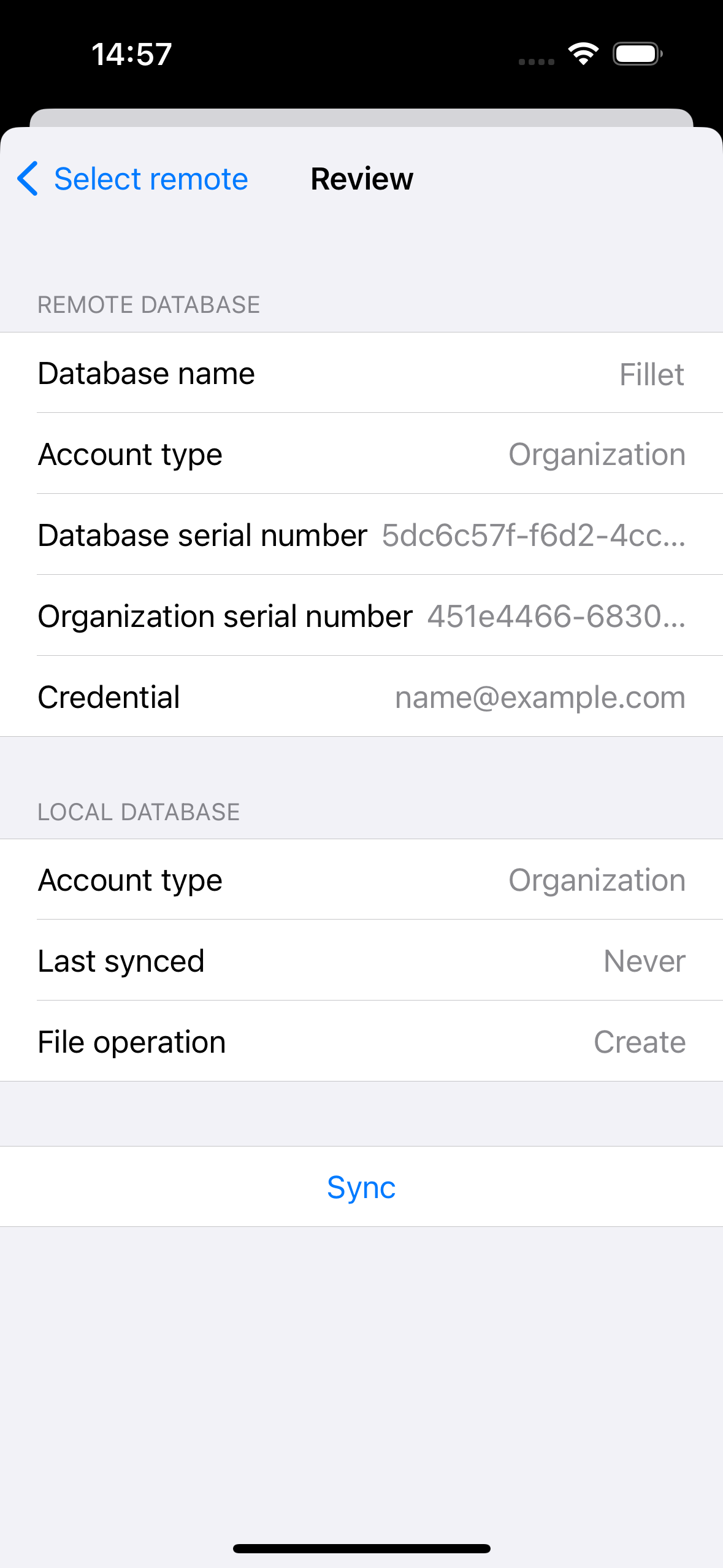
Abrir unha base de datos despois da sincronización
Despois de sincronizar unha base de datos, tes a opción de abrir esa base de datos.
Se a base de datos sincronizada non está aberta actualmente, verá unha alerta que presenta esta opción.
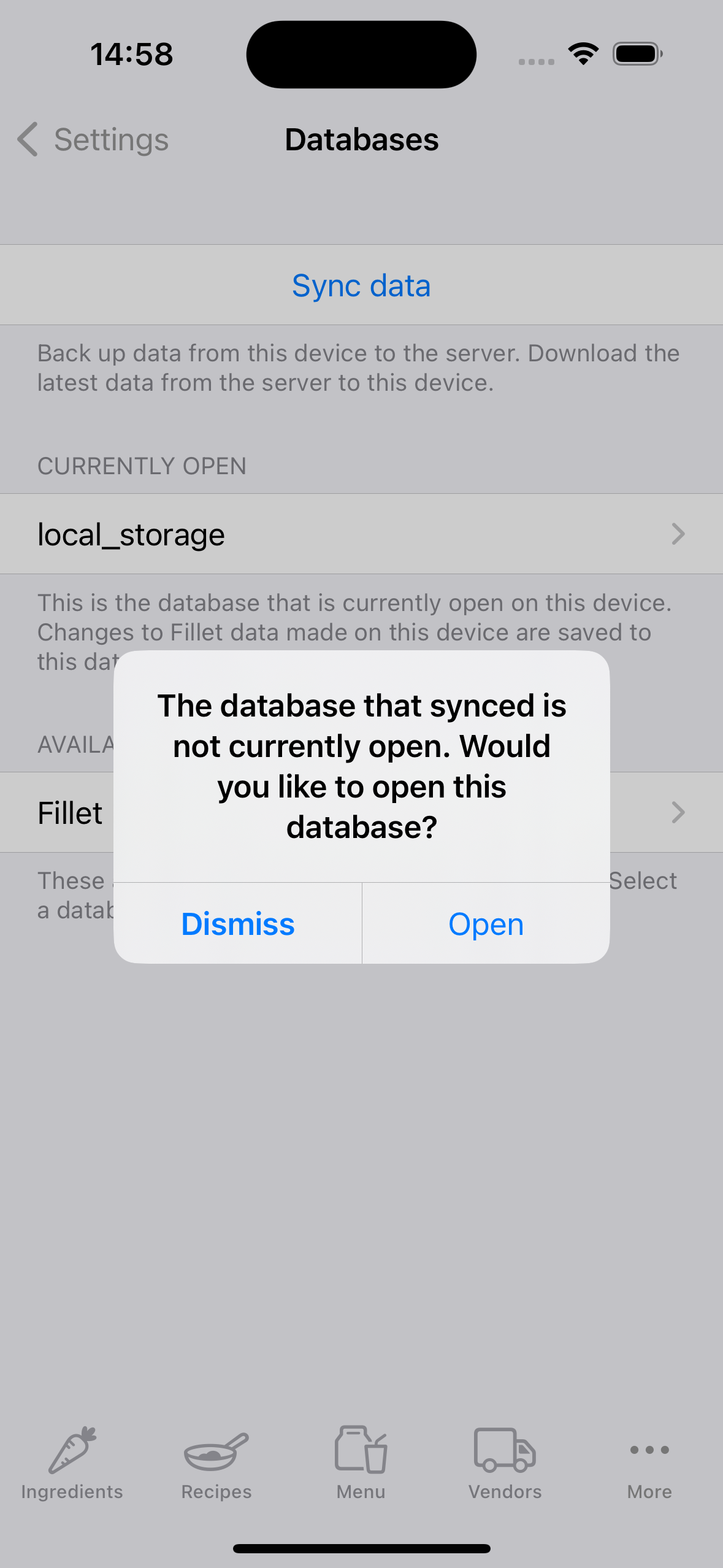
Recomendación de sincronización
Cando teñas datos que non se sincronizaron, verás unha insignia vermella na icona da pestana Máis.
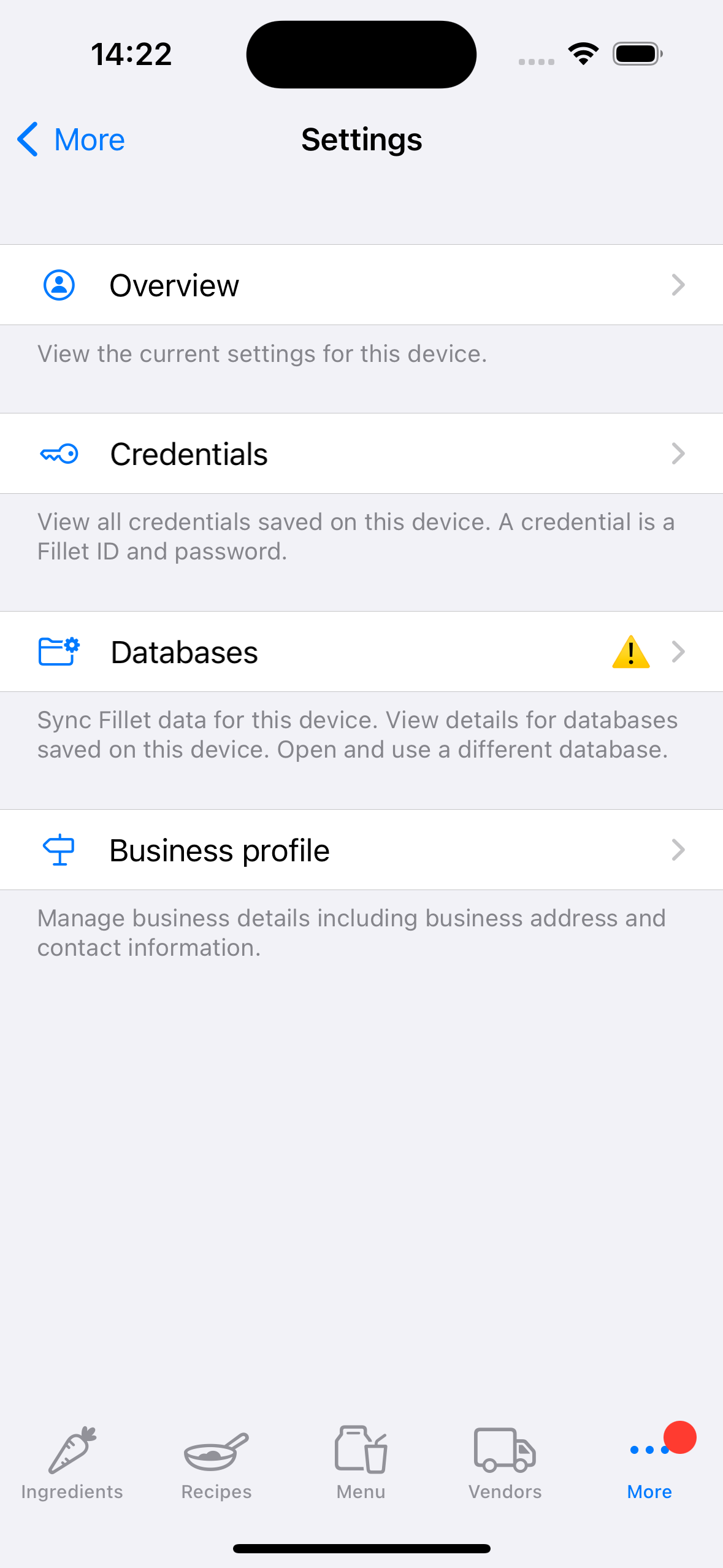
Tamén verá unha icona de "precaución".
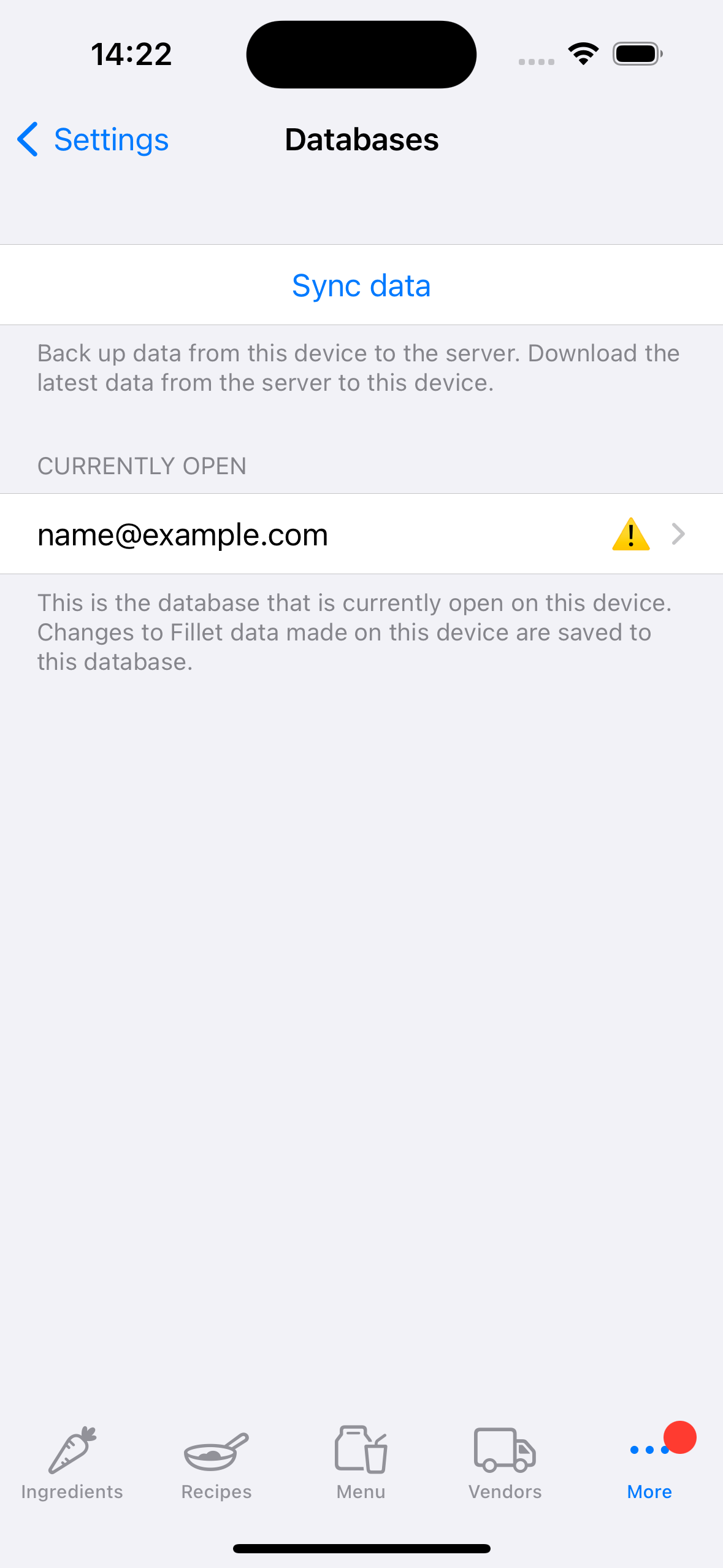
Esta é unha recomendación para facer unha copia de seguridade e sincronizar rapidamente esa base de datos.