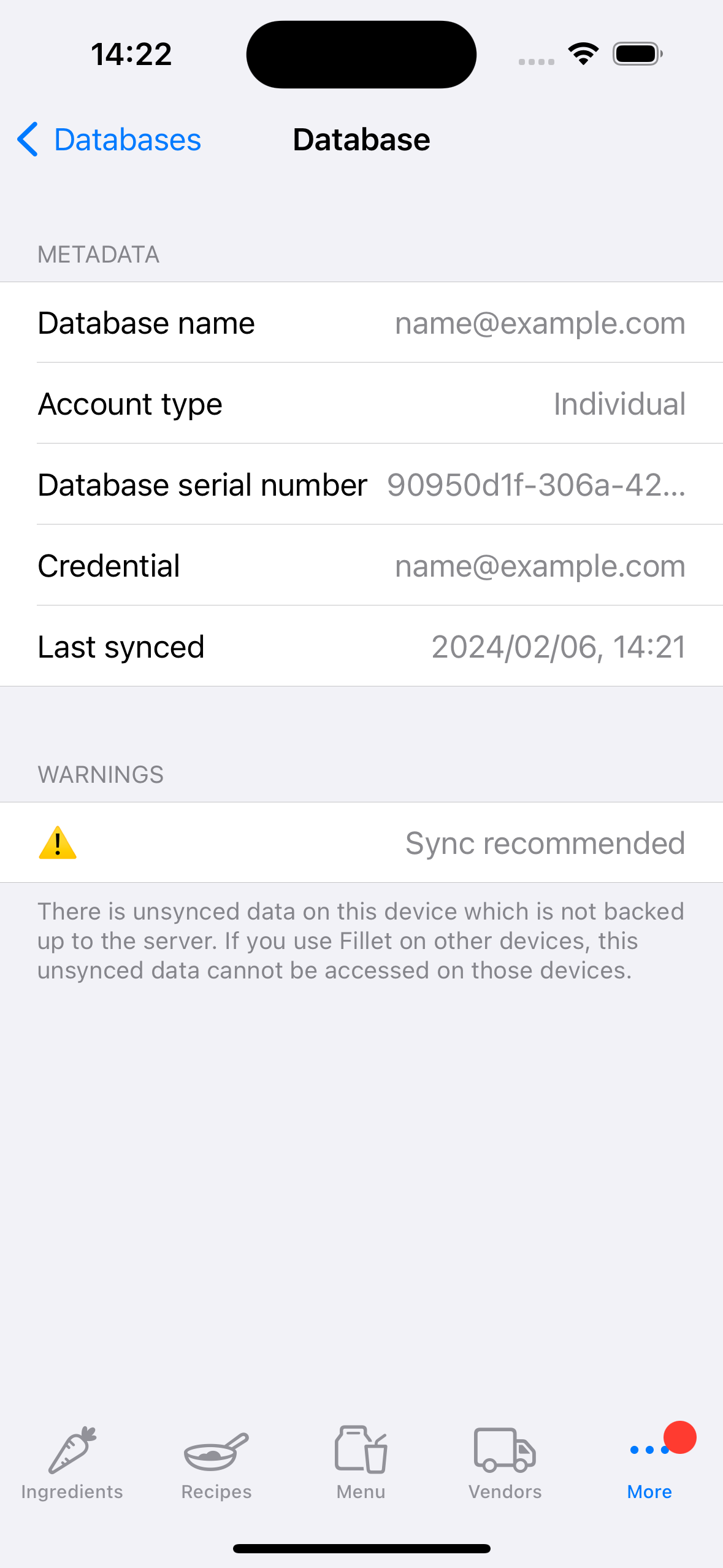Fillet iOSおよびiPadOSアプリケーションでデータを同期
Filletデータベースとデバイスのデータを同期する方法はこちら。
iOSおよびiPadOS用Fillet、バージョン 2.4.6
以前のバージョンでは、 Fillet iOSアプリは「バックグラウンド同期」を使用していました。
最新バージョンでは、 Fillet iOSアプリは「手動同期」を使用します。
この新しい手動同期システムは、古いバックグラウンド同期システムに取って代わりました。
データを同期するには、「データベース」タブを選択します。
序章
データを定期的に同期することが重要です。 同期中、データはサーバにバックアップされ、サーバに保存されている最新のデータがデバイスにダウンロードされます。
Fillet iOSアプリの最新バージョンでは、デバイス上のデータベースに同期されていないデータがある場合に警告が表示されます。 この場合、データベースを速やかにバックアップして同期することをお勧めします。iOSおよびiPadOS用Fillet、バージョン 2.4.6
以前のバージョンでは、 Fillet iOSアプリは「バックグラウンド同期」システムを使用していました。 これは、アプリが 5 分間隔で自動的にデータを同期することを意味します。 データ同期をすぐに開始するオプションはありませんでした。
最新バージョン (バージョン 2.4.6) では、 Fillet iOSアプリは「手動同期」システムを使用します。 この新しい「手動システム」は、古い「バックグラウンド同期」システムに取って代わりました。
アクセスできるデータベースであれば、いつでもデータを同期できるようになりました。
データベースを同期して、デバイス上で「現在開いている」データベースにすることができます。
または、データベースを同期して後で開くこともできます。
同期の進行状況に関する詳細も確認できるため、インターネット接続不良などの問題のトラブルシューティングが容易になります。
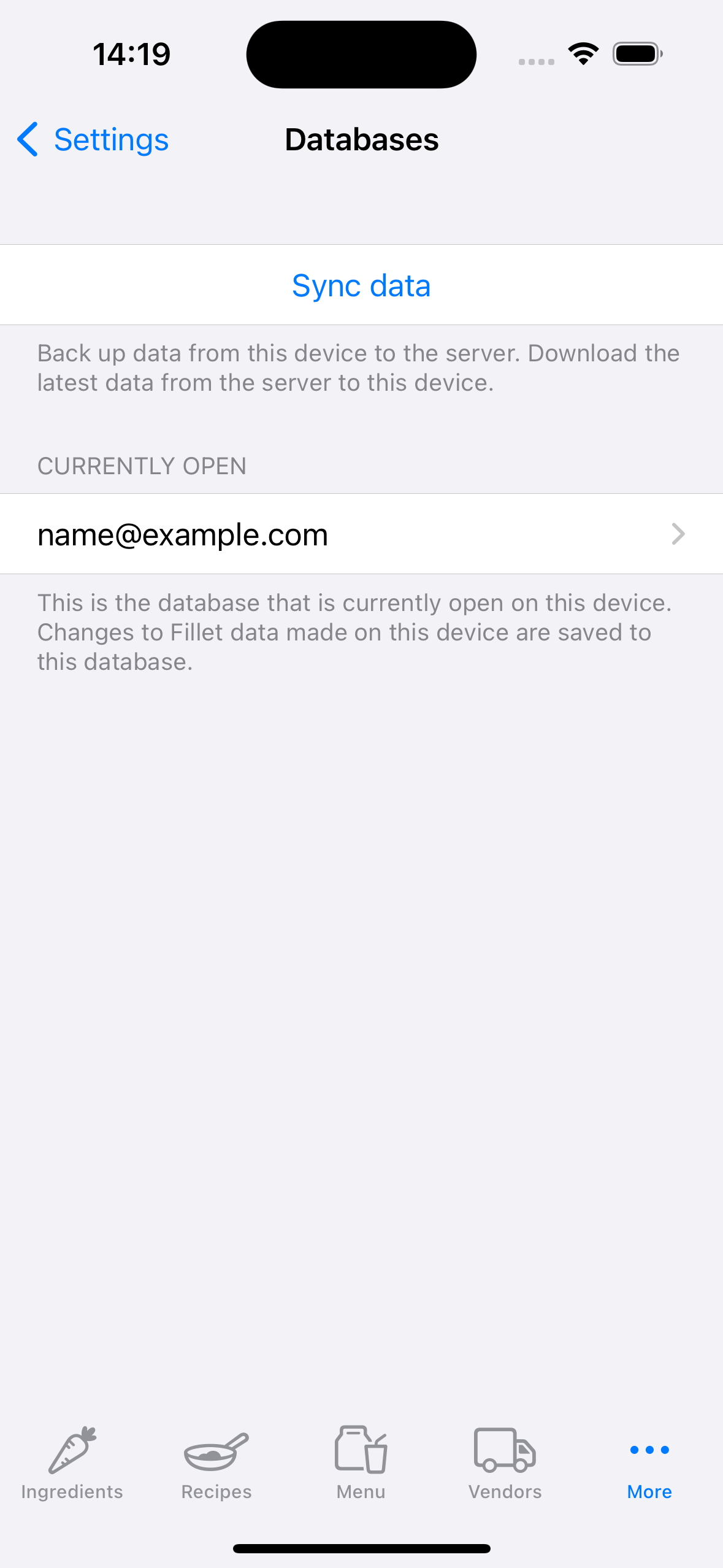
同期プロセスを開始します
iOSおよびiPadOS用Fillet、バージョン 2.4.6
Fillet iOSアプリでは、同期プロセスには 3 つのステップがあります。
- 認証
- リモートデータベースを選択
- 確認て同期を開始する
認証
正しいFillet ID を使用していることを確認してください。
Fillet ID は[認証情報]タブで管理できます。

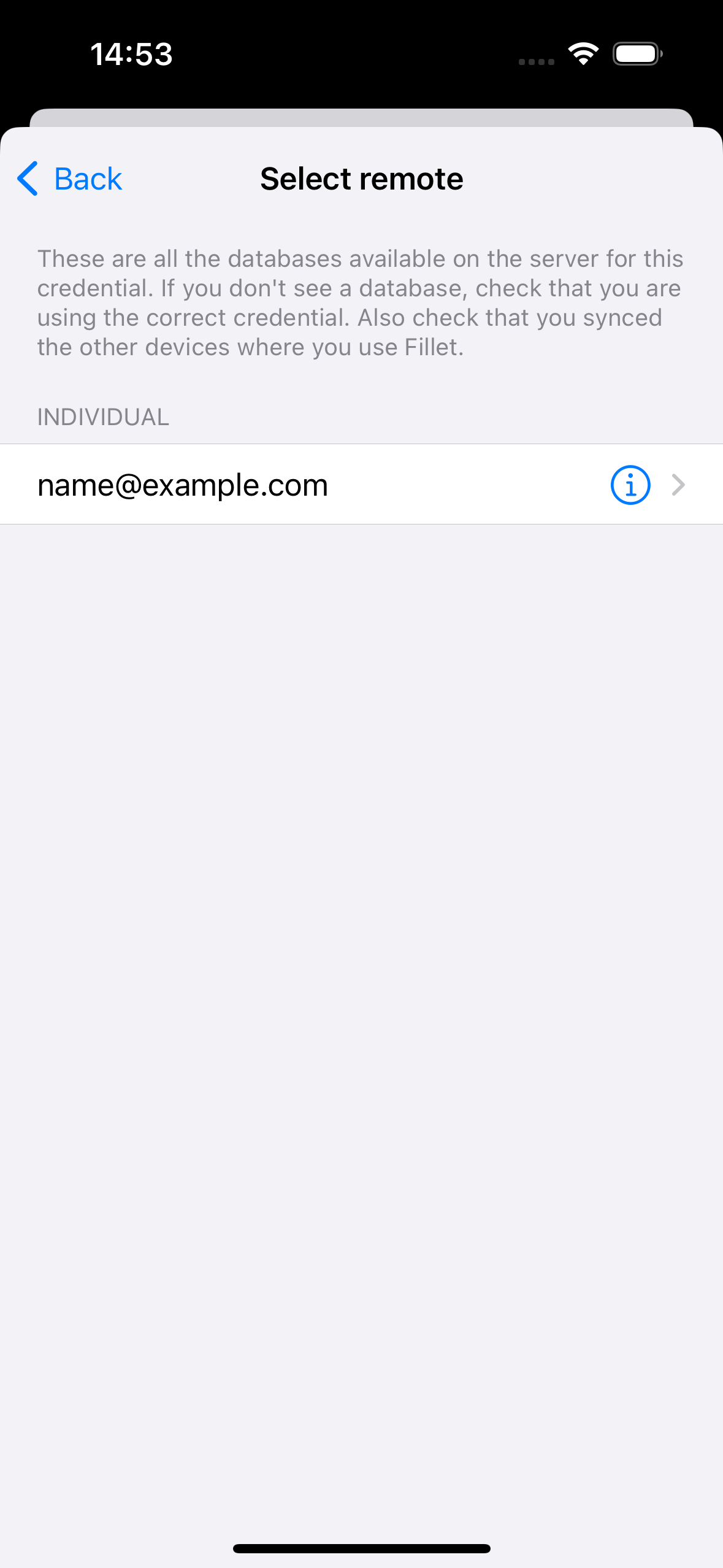
確認て同期を開始する
データベースの概要の概要を表示、 [同期]ボタンを選択して同期を開始します。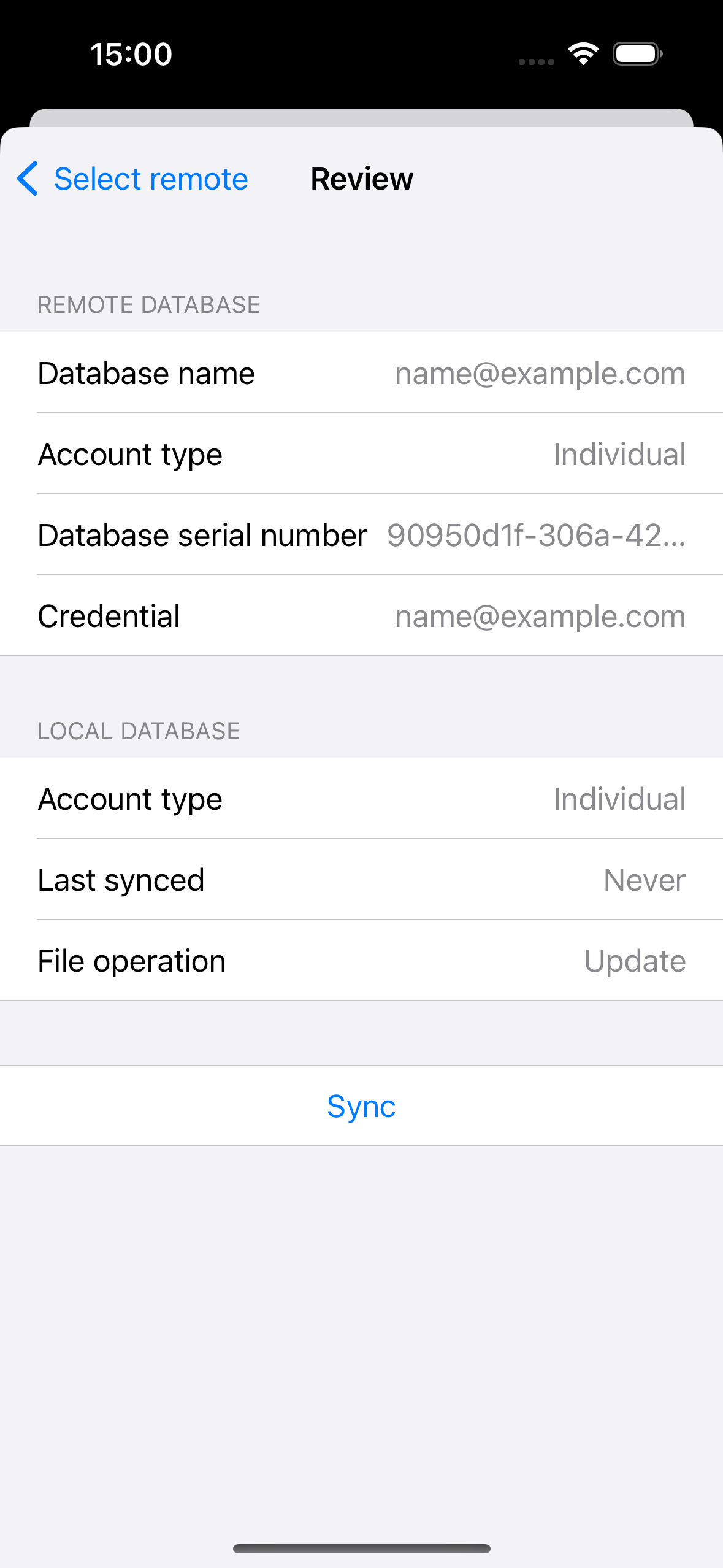
組織データを同期
iOSおよびiPadOS用Fillet、バージョン 2.4.6
Fillet iOSアプリでは、同期プロセスには 3 つのステップがあります。
- 認証
- リモートデータベースを選択
- 確認て同期を開始する
認証
同期する組織データベースに正しいFillet ID を使用していることを確認してください。
Fillet ID は[認証情報]タブで管理できます。

リモートデータベースを選択
同期する組織データベースを選択。
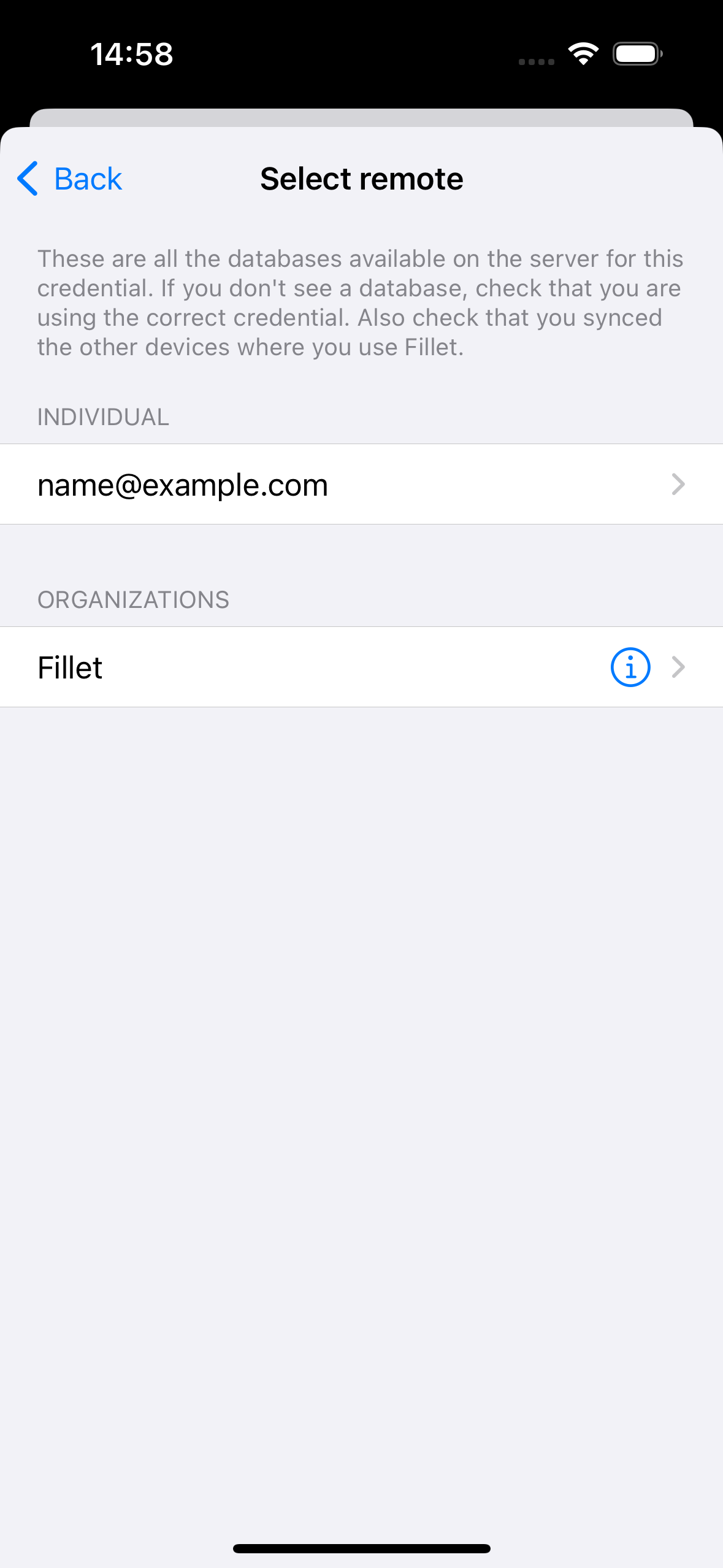
確認て同期を開始する
データベースの概要の概要を表示、 [同期]ボタンを選択して同期を開始します。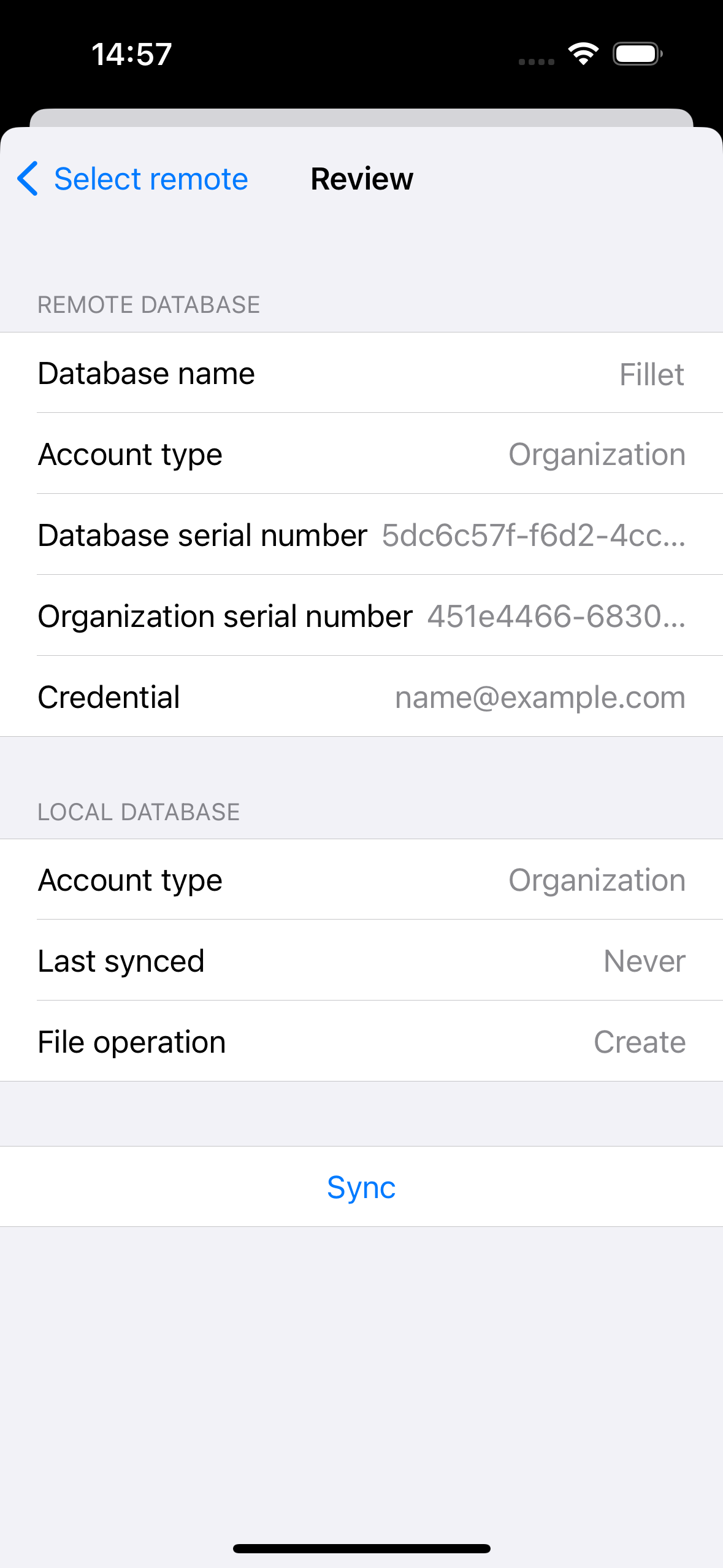
同期後にデータベースを開く
データベースを同期した後、そのデータベースを開くオプションがあります。
同期したデータベースが現在開いていない場合は、このオプションを示すアラートが表示されます。
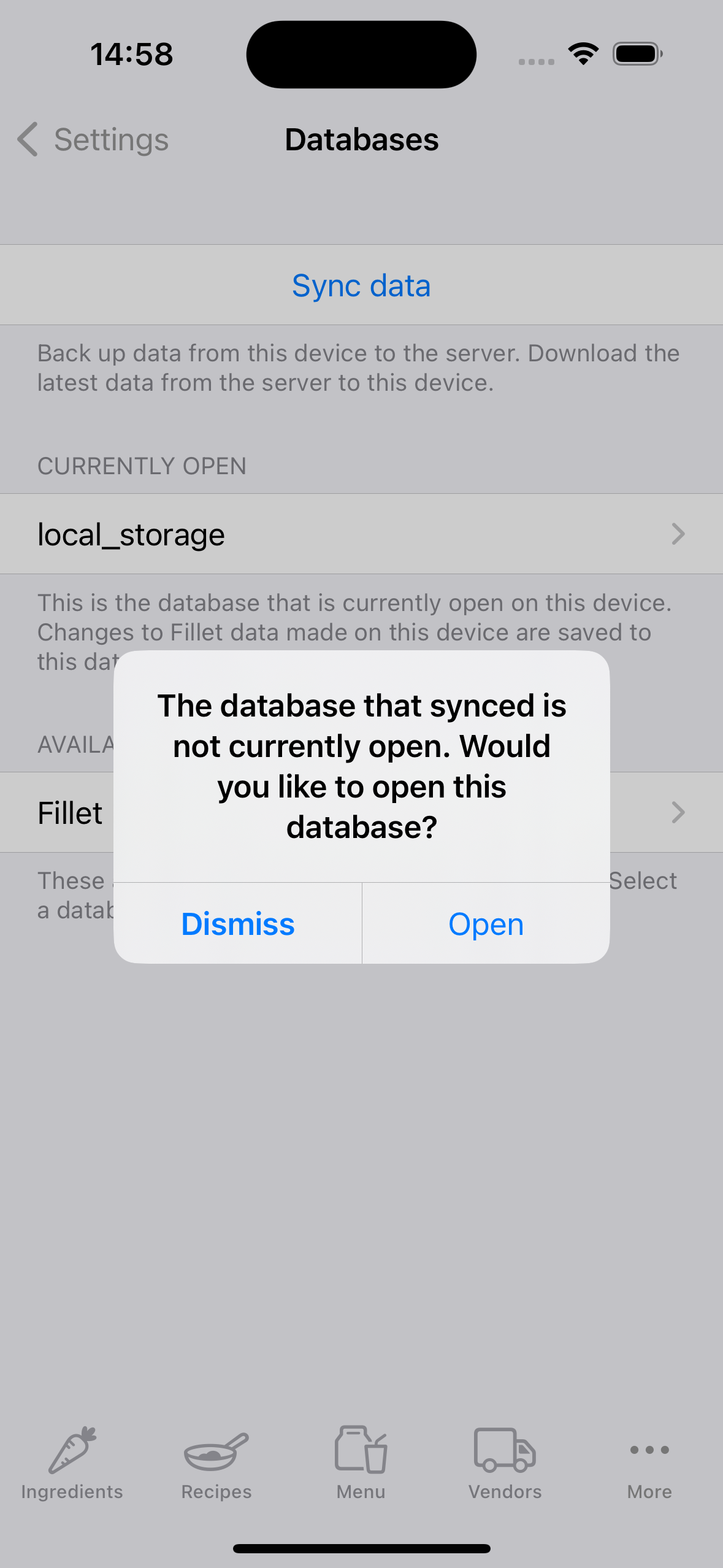
同期の推奨
同期されていないデータがある場合は、[その他]タブのアイコンに赤いバッジが表示されます。
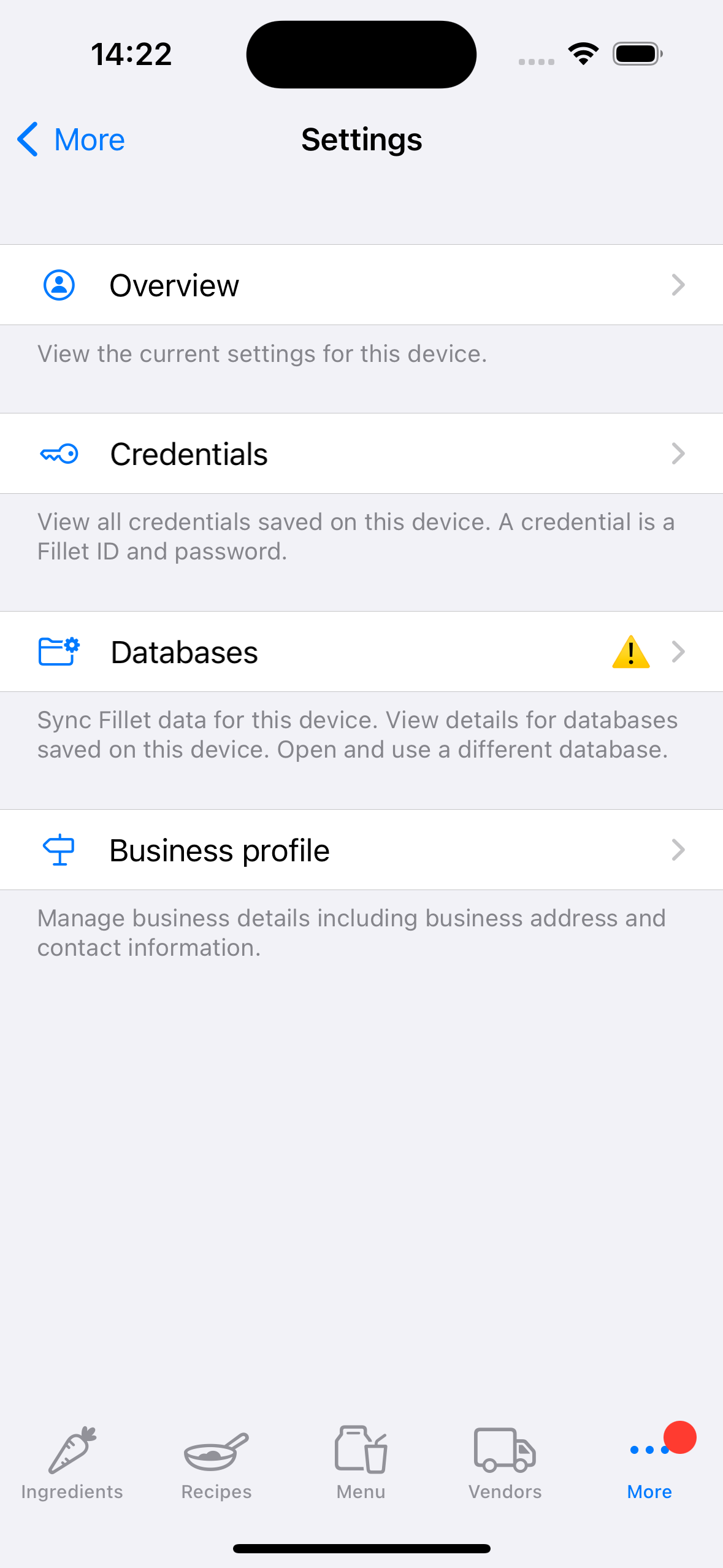
「注意」アイコンも表示されます。
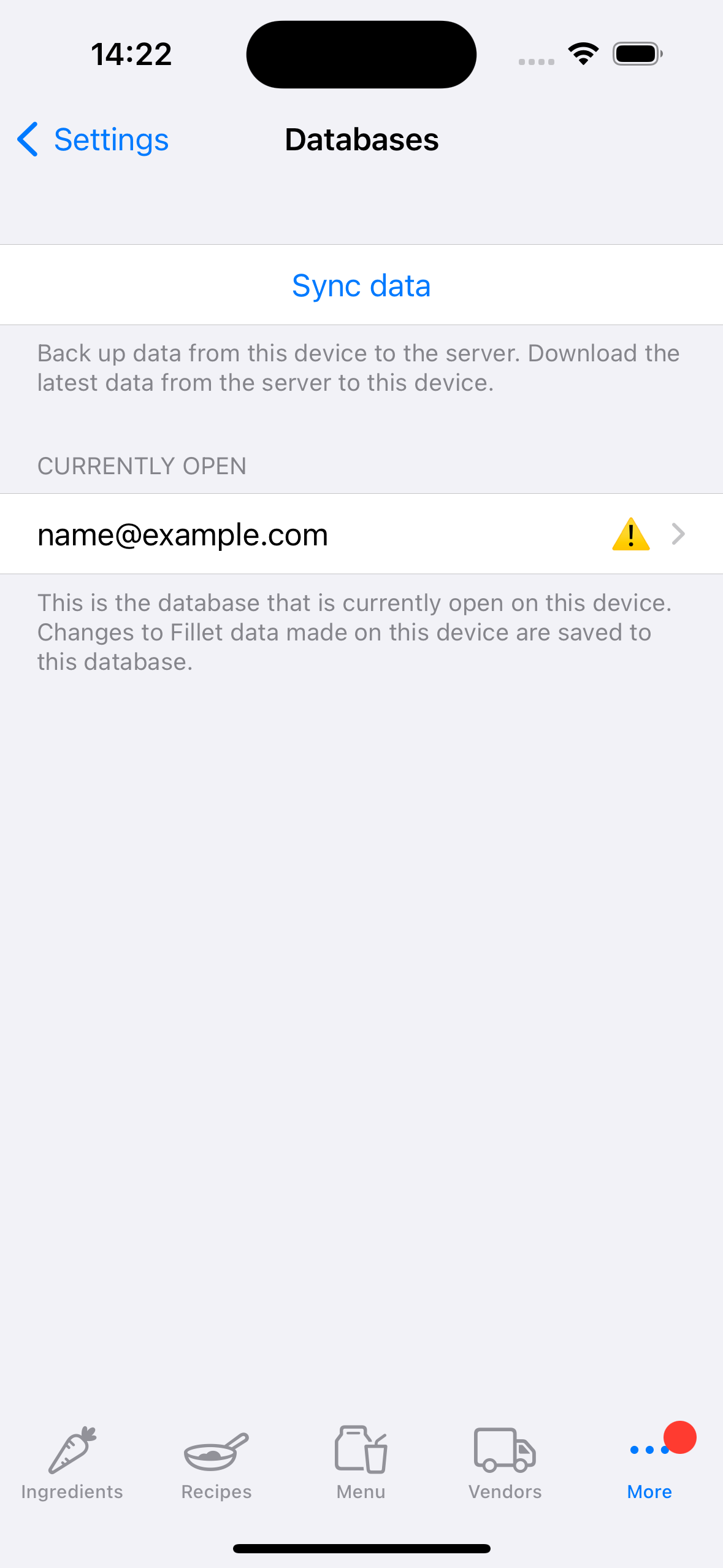
これは、データベースを速やかにバックアップして同期することをお勧めします。