グループの作成と管理
新しいグループを作成し、その中のオブジェクトを管理する方法を学びましょう。
序章
Filletウェブアプリを使用すると、すべての異なるオブジェクト(食材、レシピ、メニュー項目、仕入先、アクティビティ(労務))に対してグループを作成できます。
タブ要素
オブジェクトタブのさまざまな部分でグループを使用できます:
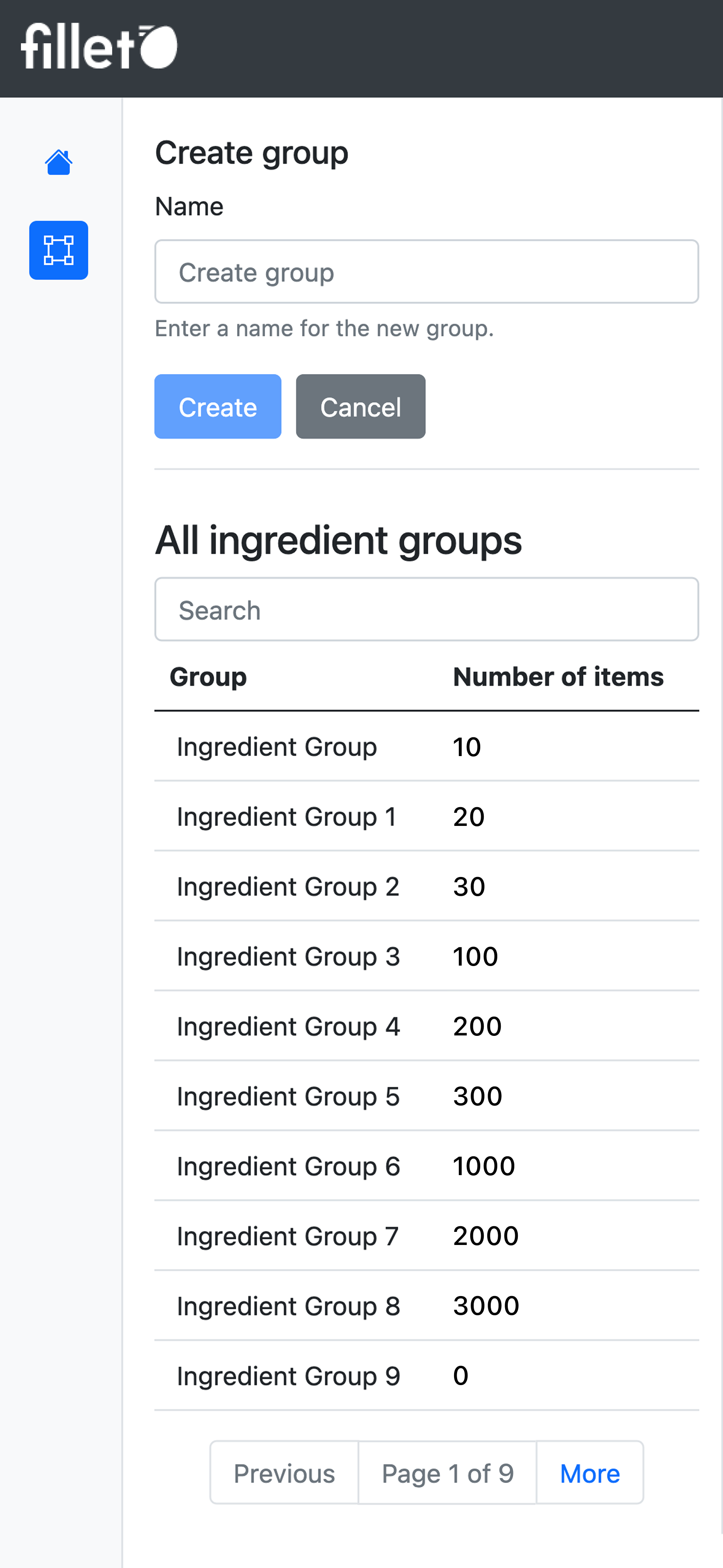
モバイル、リストビュー、リストテーブル検索用のフィルターオプション
グループに追加アクション
このアクションにアクセスするためのボタンは詳細ビューの一部です:
詳細ビュー
追加ボタン
グループに追加オプション
このアクションを使用して、選択した食材を食材グループに追加します。
アクセス方法
Web
- 食材タブを選択します。
- リストビューで、テーブルから食材を選択します。 (これは「リストテーブル」です。)
- 追加ボタンをクリックし、ドロップダウンオプションでアクションを選択します: グループに追加
機能
-
単一グループに追加
選択した食材を1つの食材グループに追加します。 -
複数グループに追加
選択した食材を同時に複数の食材グループに追加します。
グループセクション
グループセクションは詳細ビューの一部です:
詳細ビュー
グループセクション
選択した食材が含まれているすべての食材グループを確認するには、このセクションに移動します。
アクセス方法
Web
- 食材タブを選択します。
- リストビューで、テーブルから食材を選択します。 (これは「リストテーブル」です。)
- 詳細ビューで、詳細セクションまで下にスクロールし、「グループ」をクリックしてグループセクションを開きます。
機能
-
検索バー
- 名前で食材グループを検索します。 入力を開始すると、結果がすぐに表示されます。
- グループによるフィルタリングを使用して検索結果を絞り込みます。
-
食材グループのテーブル
- 選択した食材が含まれているすべての食材グループを表示します。
- 各食材グループに含まれるアイテムの数を確認します。
- 選択した食材を食材グループから削除します。
グループパネル
このパネルにアクセスするには、選択したタブのサイドパネルにあるグループアイコンをクリックします。
サイドパネル
グループパネル
このパネルを使用して、食材グループとそれに含まれる食材を作成および管理します。
アクセス方法
Web
- 食材タブを選択します。
- サイドパネルで、グループアイコンをクリックします。
機能
-
食材グループのリスト
- すべての食材グループのリストを表示します。
- 名前で食材グループを検索します。
-
食材グループの管理
- 食材グループを作成、名前変更、削除します。
-
食材グループの変更
- 食材を食材グループに追加します。
- 同時に複数の食材を1つの食材グループに追加します。
- 食材グループから食材を削除します。
-
食材グループによるフィルタリング
- 食材グループを検索する際に、グループによるフィルタリングを使用して検索結果を絞り込みます。