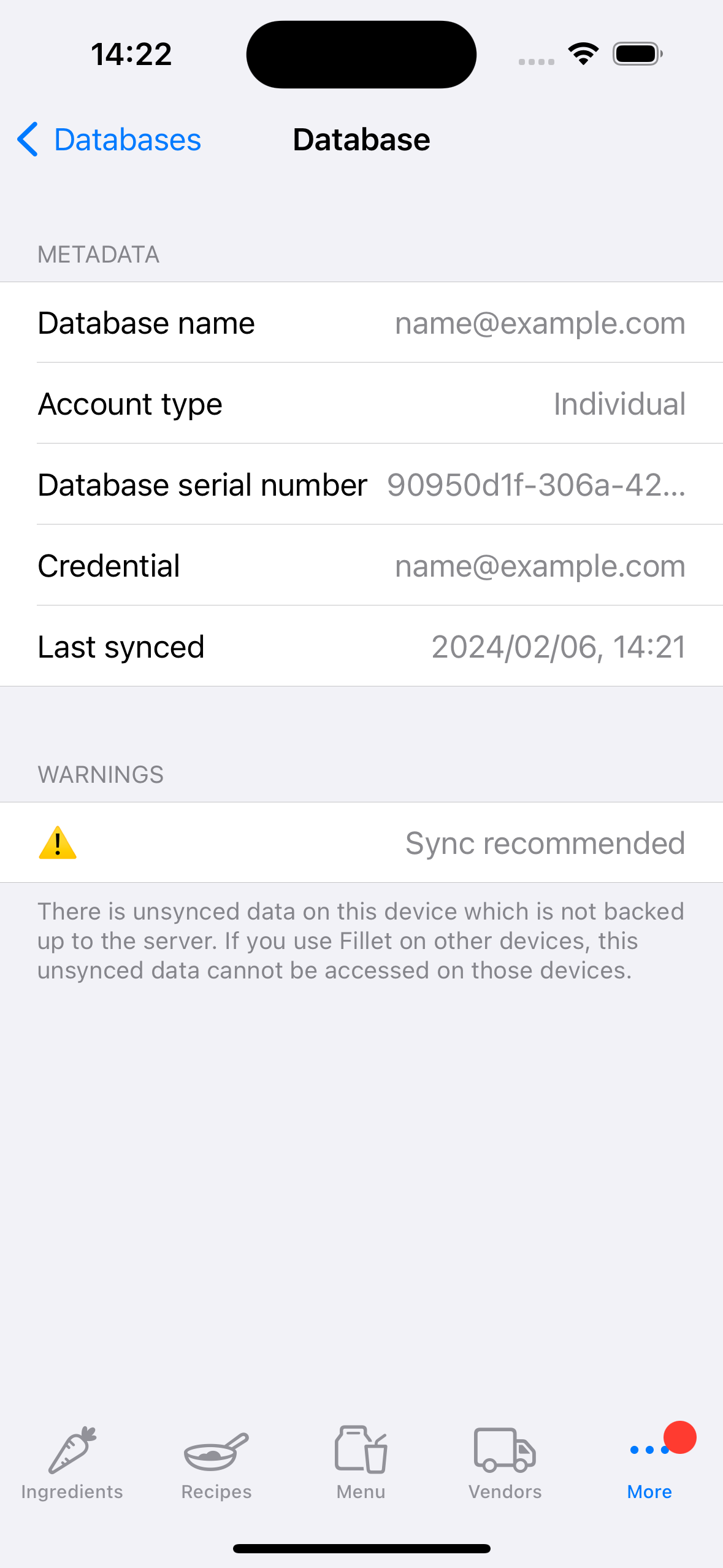Синхронізація даних у програмах Fillet iOS і iPadOS
Дізнайтеся, як синхронізувати дані для баз даних Fillet і ваших пристроїв.
Fillet для iOS і iPadOS, версія 2.4.6
У попередніх версіях програма Fillet для iOS використовувала «фонову синхронізацію».
В останній версії програми Fillet для iOS використовується «ручна синхронізація».
Ця нова система ручної синхронізації замінила стару систему фонової синхронізації.
Щоб синхронізувати дані, виберіть вкладку Бази даних.
вступ
Важливо регулярно синхронізувати дані. Під час синхронізації дані створюються на сервері, а останні дані, що зберігаються на сервері, завантажуються на пристрій.
Остання версія програми Fillet для iOS попередить вас, якщо база даних на пристрої містить несинхронізовані дані. У цьому випадку рекомендується негайно створити резервну копію та синхронізувати базу даних.Fillet для iOS і iPadOS, версія 2.4.6
У попередніх версіях додаток Fillet для iOS використовував систему «фонової синхронізації». Це означало, що програма синхронізуватиме дані з автоматичним інтервалом у 5 хвилин. Не було можливості негайно почати синхронізацію даних.
В останній версії (версія 2.4.6) програма Fillet для iOS використовує систему «ручної синхронізації». Ця нова «ручна система» замінила стару систему «фонової синхронізації».
Тепер ви можете будь-коли синхронізувати дані для будь-якої бази даних, до якої у вас є доступ.
Ви можете синхронізувати базу даних і зробити її «Поточно відкритою» базою даних на пристрої.
Або ви можете синхронізувати базу даних, щоб відкрити її пізніше.
Ви також можете бачити подробиці про хід синхронізації, що полегшує вирішення проблем, як-от погане з’єднання з Інтернетом.
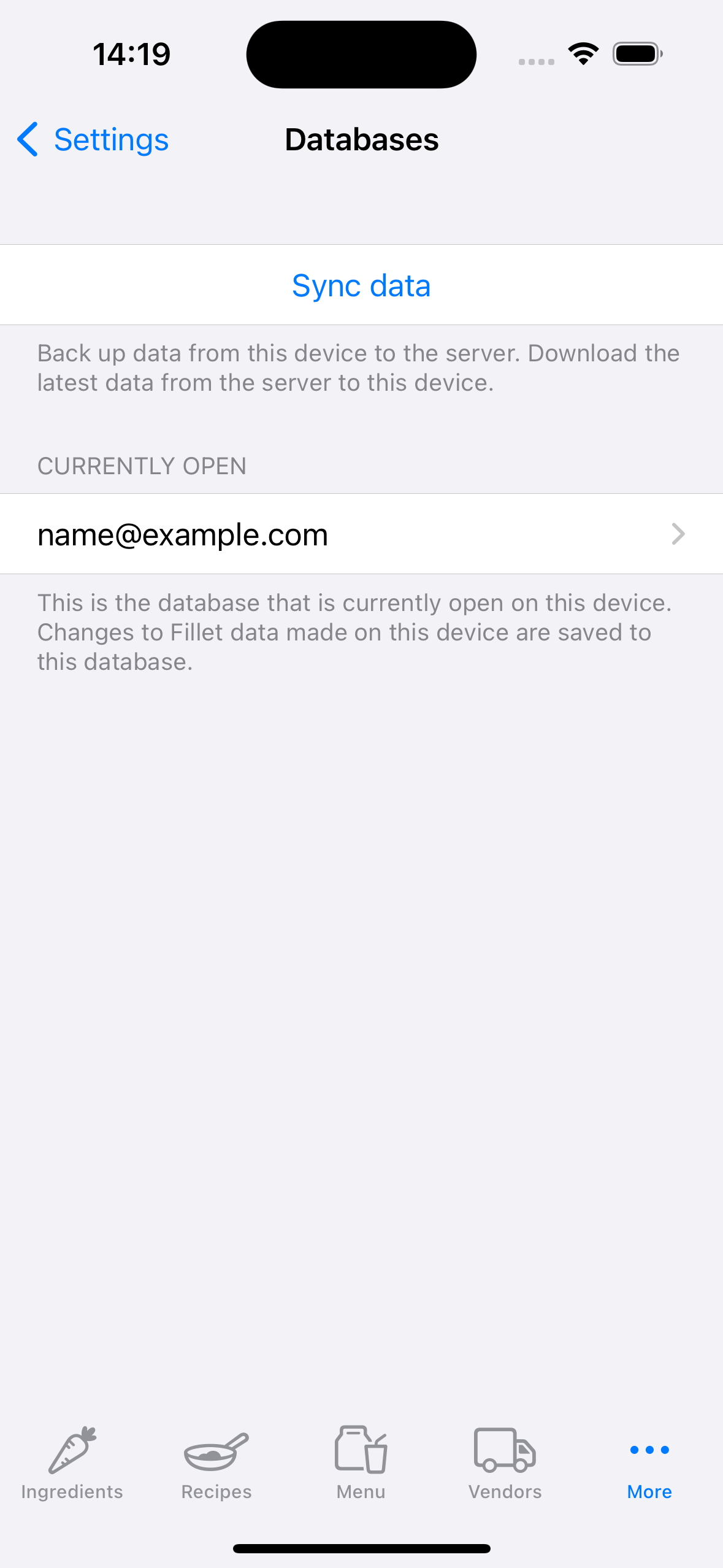
Запустіть процес синхронізації
Fillet для iOS і iPadOS, версія 2.4.6
У додатку Fillet для iOS процес синхронізації складається з 3 кроків:
- Аутентифікація
- Виберіть віддалену базу даних
- Перегляньте та почніть синхронізацію
Аутентифікація
Переконайтеся, що ви використовуєте правильний Fillet ID.
Ви можете керувати своїм Fillet ID на вкладці «Облікові дані».

Виберіть віддалену базу даних
Виберіть базу даних, яку потрібно синхронізувати.
Якщо ви є користувачем Fillet Teams , ви побачите бази даних організації, до яких у вас є доступ.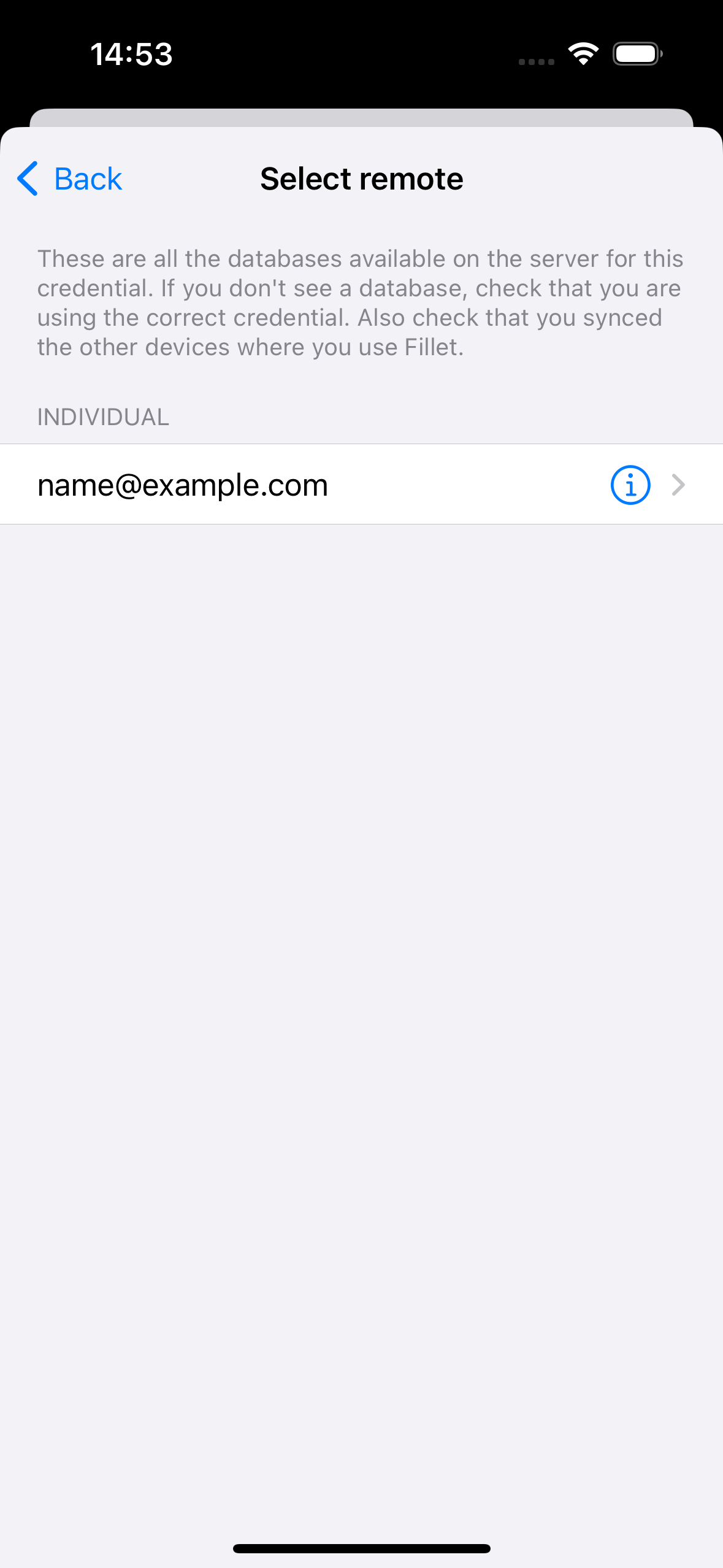
Перегляньте та почніть синхронізацію
Перегляньте зведення даних про базу даних, а потім натисніть кнопку «Синхронізувати», щоб почати синхронізацію.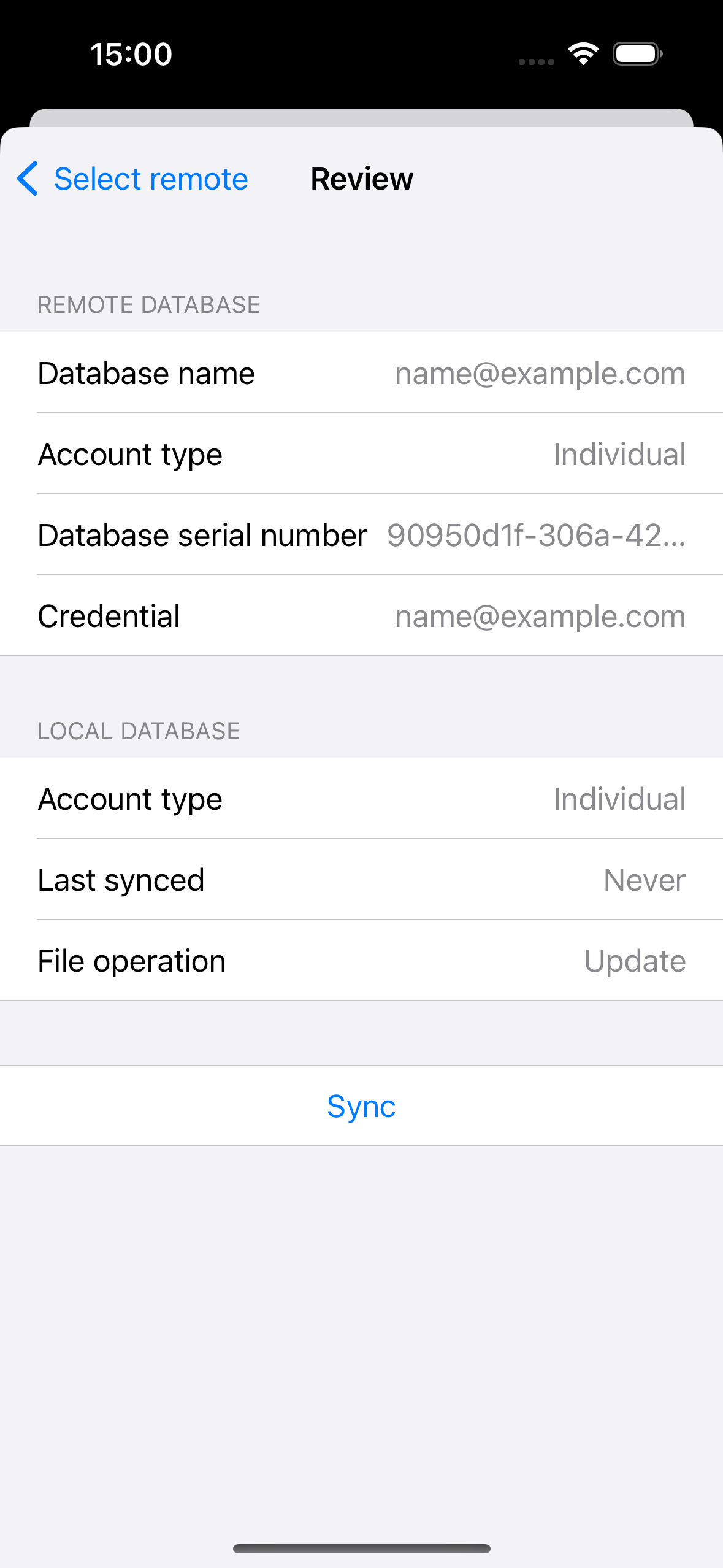
Синхронізація даних організації
Fillet для iOS і iPadOS, версія 2.4.6
У додатку Fillet для iOS процес синхронізації складається з 3 кроків:
- Аутентифікація
- Виберіть віддалену базу даних
- Перегляньте та почніть синхронізацію
Аутентифікація
Переконайтеся, що ви використовуєте правильний Fillet ID для бази даних організації, яку потрібно синхронізувати.
Ви можете керувати своїм Fillet ID на вкладці «Облікові дані».

Виберіть віддалену базу даних
Виберіть базу даних організації, яку потрібно синхронізувати.
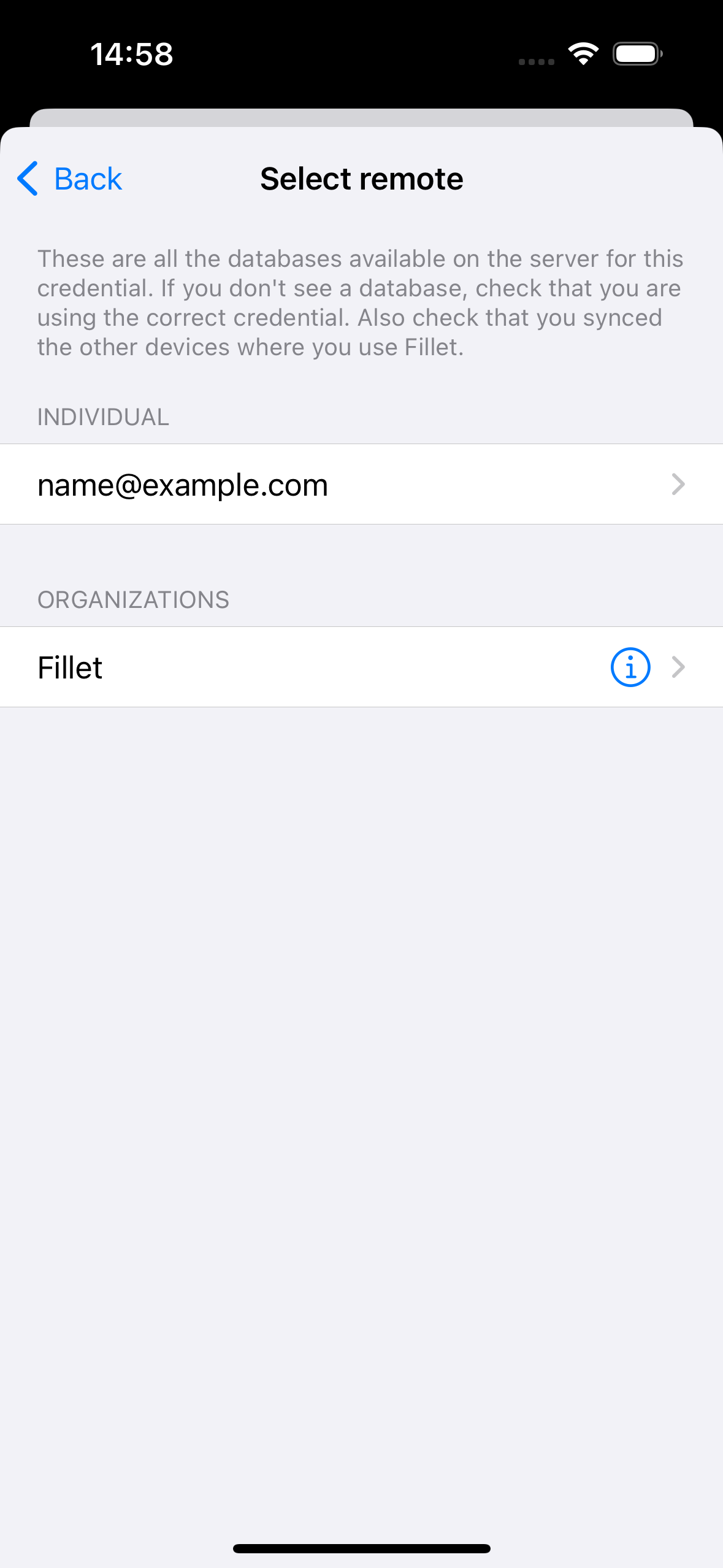
Перегляньте та почніть синхронізацію
Перегляньте зведення даних про базу даних, а потім натисніть кнопку «Синхронізувати», щоб почати синхронізацію.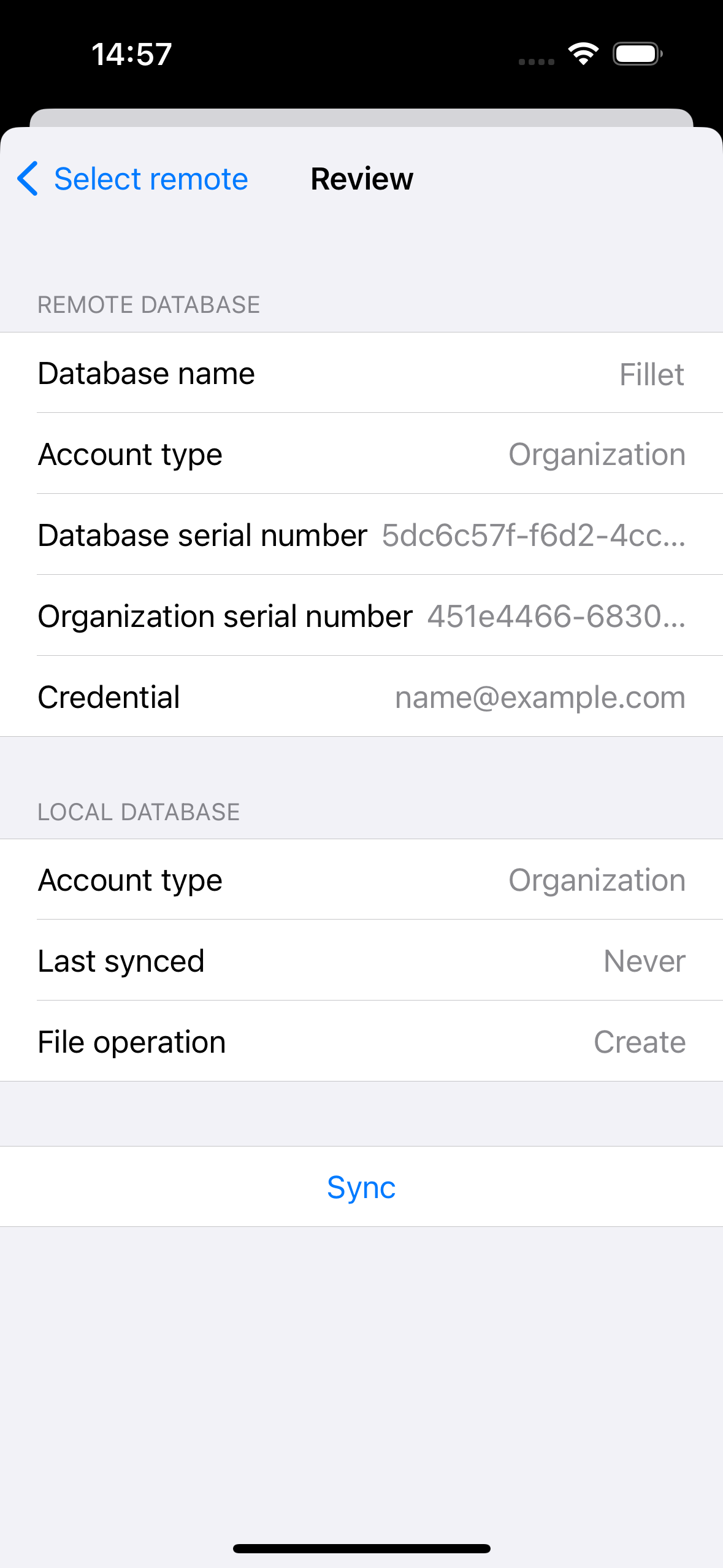
Відкрийте базу даних після синхронізації
Після синхронізації бази даних ви можете відкрити цю базу даних.
Якщо база даних, яка синхронізується, наразі не відкрита, ви побачите сповіщення про цю опцію.
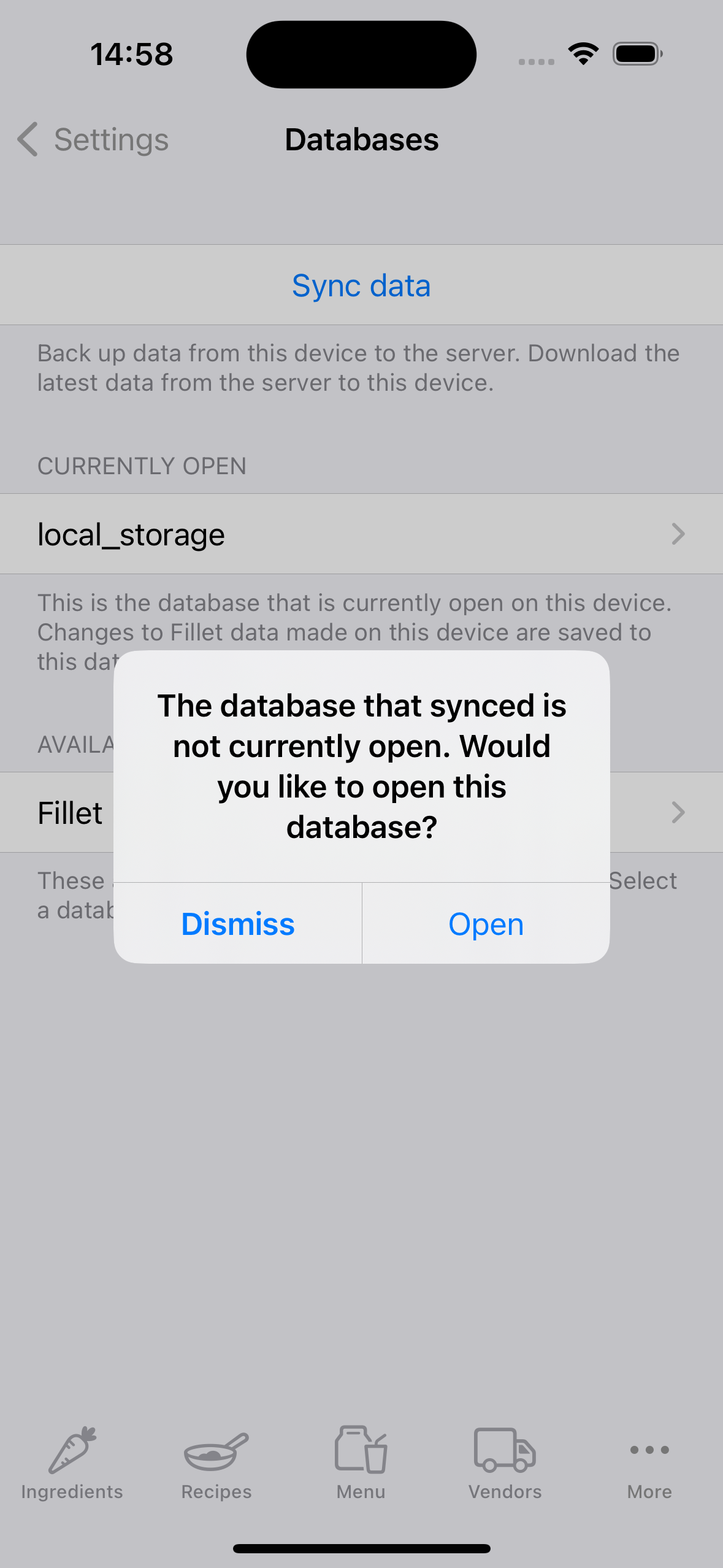
Рекомендація щодо синхронізації
Якщо у вас є дані, які не були синхронізовані, ви побачите червоний значок на піктограмі вкладки Більше.
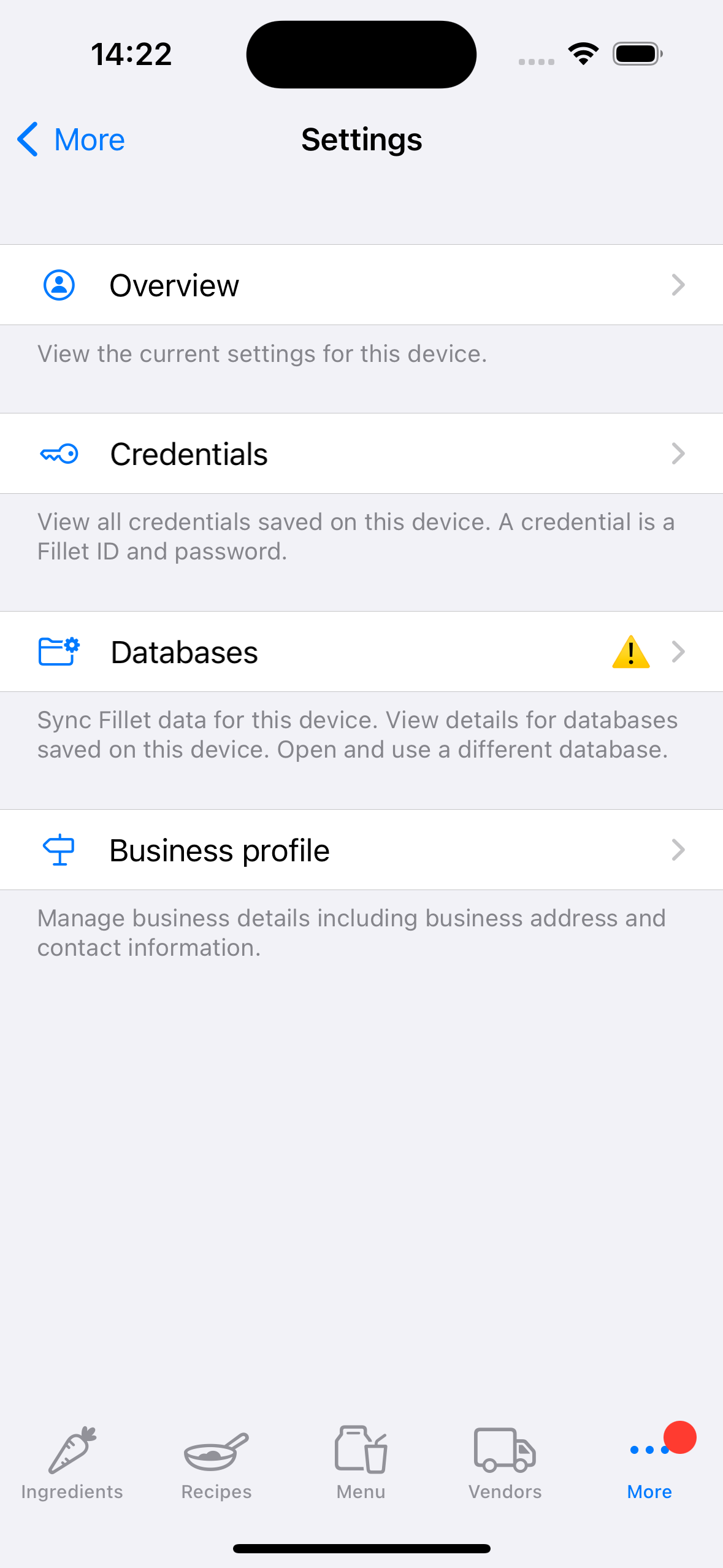
Ви також побачите значок «обережно».
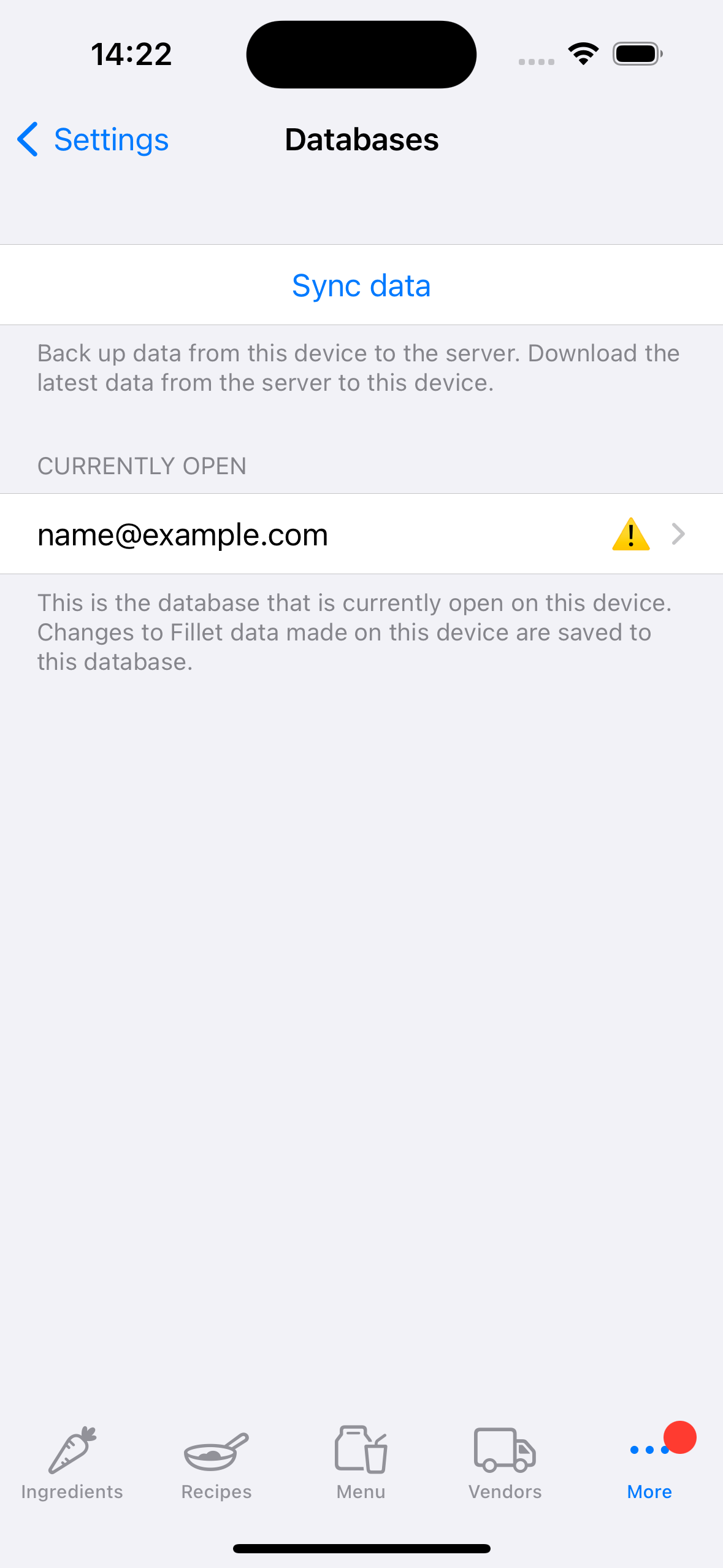
Це рекомендація щодо негайного резервного копіювання та синхронізації цієї бази даних.